How to Leave and Share a Pin Code on Google Maps
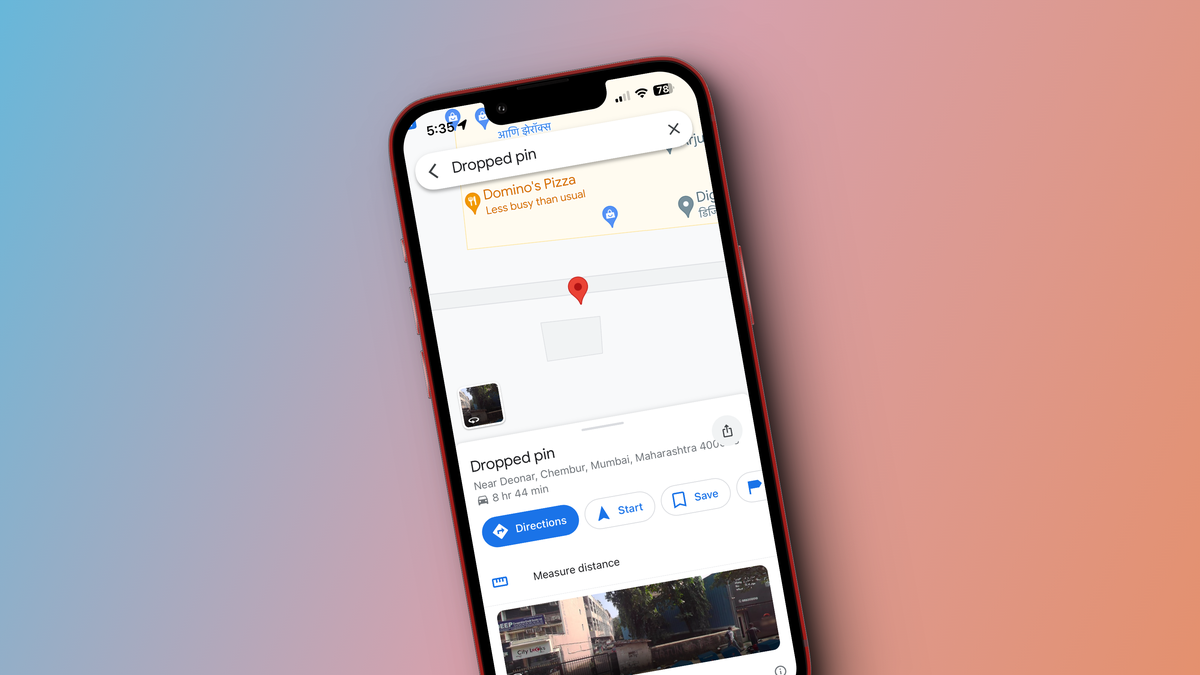
As good as Google Maps is, not every location can be displayed perfectly in the app. Sometimes the place Google thinks you want to go to may be miles away from where you actually want to go (this happens a lot to anyone trying to find a national park entrance). Or a new attraction may not appear on the list at all. This is where the pin feature comes in handy. You can place a pin anywhere on Google Maps, and the pinned location can be saved and shared with anyone with a simple link. Reset pins behave like regular Google Maps locations, so you can easily start navigating to one. Here’s how to leave and share badges.
How to place a pin in Google Maps on a smartphone
The steps to set a pin on Google Maps are the same on iPhone and Android. Open Google Maps and find the location on the map where you want to place the pin. Zoom in as much as possible to see the location clearly.
Click on the spot where you want to place the pin and it will appear. Now click on a pin to find out more about the location, including address, coordinates, and street view images (if available). You can tap Directions to choose how to get to the waypoint, or tap Get Started to jump straight to navigation. You can also save this location to a list or share it using the Share menu.
How to place a pin in Google Maps on your computer
You can also place a pin on the Google Maps website on your computer. With Google Maps open in your browser, navigate around the map until you find the location you want. You can zoom in using your trackpad or mouse wheel. When you find this place, just click once and a gray pin will appear on the screen.
A small information box will appear next to the pin at the bottom. You can tap the blue directions button to open navigation directions, or tap the Share icon to send someone a pin or embed a map on your site. You can also click on the pin again to search for objects near that location.