How to Set up a New MacBook
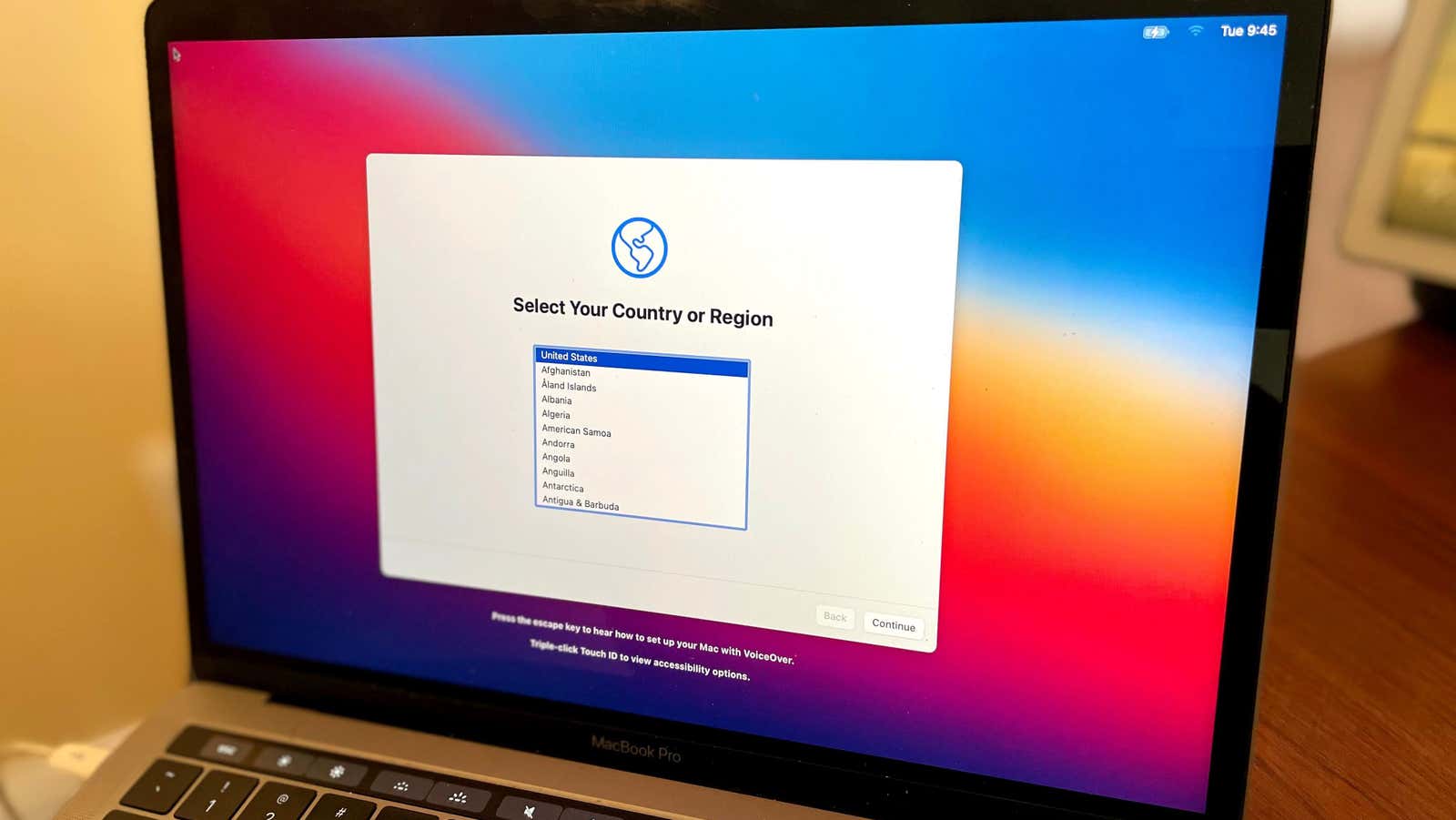
Can you remember the last time you wiped your MacBook and reinstalled everything? I would guess somewhere in the “never” area, but there are many reasons why you might want todestroy your system , from serious (a serious bug in macOS) to so-so (your system feels sluggish after all that shit. which you have put in the last three years).
There are a lot of tweaks that you will have to tinker with in the first few hours with a new (or refurbished) MacBook. So you don’t miss a single big step – or weird little tweaks you never knew existed – here’s our guide to everything you need to know about setting up your new MacBook.
Step one: start over
If you’ve just purchased a new MacBook, read this paragraph and skip to our guide on how to turn on your new laptop. Otherwise, if you want to erase and restore your MacBook to a newer version of the operating system, turn on the laptop and hold ⌘ + R until you load the macOS utilities screen. Use Disk Utility to erase the system volume , then return to the main macOS utilities screen.
Click the Wi-Fi icon in the upper right corner and connect to a wireless network. Then click Reinstall macOS. Apple will provide you with multiple screens to navigate. The only thing that matters is the one that asks where you want to install macOS. Select your hard drive and begin the macOS installation process.
After several restarts and for quite some time, you will finally see the Apple Welcome screen for macOS – in this case macOS Big Sur, which was available when we wrote this article.
You’ll have a few more requests to complete before you can actually play macOS, including adjusting your device’s accessibility preferences, choosing a Wi-Fi network, and choosing a way to transfer data to your MacBook if you’re coming from another Mac, for example. or Windows PC. You can also restore your Mac using an old Time Machine backup.
I usually find it best to start from scratch: not transfer information from anything else. Go clean.
You need to sign in with your Apple ID as soon as possible (or create one if you’re new to Apple). This will save you some time later on.
Your MacBook will then ask you to create an account on macOS – come up with a clever username and password that’s hard to guess – and walk you through a few more requests for service permissions, screen time (definitely worth enabling, so don’t get addicted to Apple), Siri , FileVault (encryption is your friend) and Touch ID (if applicable). Be sure to set up Touch ID if you can, as it makes unlocking your Mac incredibly easy, among other features. You will also be prompted to set up Apple Pay, which uses Touch ID to confirm purchases you want to make online (or through Apple’s built-in apps).
Finally, you will be asked to choose how you want macOS to look. Obviously you’re going to get by with dark mode because it’s the best.
Getting started on macOS (finally)
You did it! Now that the macOS installation is complete, let’s start setting up your system. For all of the following settings, I’ll be using screenshots from macOS Big Sur and macOS High Sierra. I originally wrote an article about the latter in 2018. I updated it to include macOS Big Sur information and screenshots where the major changes were made, and otherwise kept the old screenshots for screens and settings, which are mostly the same.
Check for updates in the App Store
Since your system got the latest version of macOS directly from Apple during the installation process, you shouldn’t have any system updates right now. Make your first stop at the App Store just in case. Pull it up, enter your Apple ID and password if prompted, and click the Updates icon.
Install any updates offered by Apple. And while they are running, click the App Store menu, then Preferences, and make sure your system is set to automatically check for and install any new app updates.
I would recommend not enabling “Automatically download apps purchased on other devices” unless you want all your systems to sync every time you purchase an app. In some cases this can be useful, in others it is annoying.
Finally, to complete all updates, click the Apple logo in the upper left corner, click System Preferences , click Software Update, and click Advanced. Turn on “Install macOS updates” to keep your system as up to date as possible, even if you don’t run updates for yourself.
Start syncing your accounts
At this point, I like to set up all of my third party accounts on macOS. Click the Apple logo, click System Preferences, and click Internet Accounts .
You should already see that your iCloud account is set up since you entered this information earlier. Review your iCloud settings to make sure anything you want (or don’t want to) sync with your iCloud account is active or disabled. There is no reason not to check everything if you are really not sure about a particular Apple service. For example, I prefer to turn off Back to My Mac since I never access my laptop from another remote system.
To enable third-party services on macOS, such as your Gmail account; Exchange email account; or social media services like Twitter, Facebook or LinkedIn – just click the plus sign in the bottom left corner.
Each service will allow you to sync different data with different macOS apps. For example, you can sync your Gmail account with the Apple Mail, Contacts, Calendars, and Notes apps. Facebook only lets you sync your contacts and event calendars with their respective macOS apps, but you can also choose to receive social media notifications directly from macOS – useful if you want to get quick updates on what’s happening on Facebook without clicking start your browser to check.
Pick up the mail and let it puff
Once you’ve figured out your accounts, now is the time to open Mail (if you plan on using Apple’s app to manage your email). Depending on how much email you receive and how many accounts you’ve set up to access your email, you might have a ton of email that the app needs to parse. This may take a while, so just let Mail run in the background while you work with the rest of your operating system.
Customize your calendar (s)
Depending on which Internet accounts you sync with Apple’s Calendar app, your calendar might look completely messy the first time you launch the app. Let’s fix this.
Click on the Calendars button in the Calendar app to pull up the sidebar of everything that macOS can cram into its busy schedule. Start deleting items you don’t need to look at every day (holidays, birthdays, etc.).
You can also be a little strategic in your selection. For example, if you like seeing upcoming Facebook events on your calendar but don’t want macOS to send you a ton of annoying event notifications that you may or may not attend, right-click the Facebook Events calendar and select an option. to “ignore warnings”. This is a great trick for any calendar you might want to see but won’t be distracted from in your day-to-day life.
Start downloading music, movies and more
Open the Music and TV apps and sign in with your Apple ID and password when prompted. You will then be able to download previously purchased music, movies and TV shows. If you don’t see your items in the iTunes Store section of the Music app, make sure to first authorize your computer through the Account menu.
Fix your dock
In this step, you have opened several applications and configured some settings. Now is a good time to customize what appears in your dock, an app bar at the bottom of your screen full of things you might never use – or at least shouldn’t display so prominently.
Click and drag apps you don’t need to the trash can. You don’t delete them permanently; just a handy shortcut in the Dock that you would otherwise use to access them. The apps themselves will still be available via Finder or Spotlight Search, don’t worry.
After you’ve trimmed the dock a bit, open System Preferences (either by using the icon you left in the dock or by clicking on the Apple icon in the upper left corner of your screen).
Take a deep breath. I’m going to walk you through most of the screens you should care about, but don’t let that stop you from exploring all the options that macOS has to offer at a later point.
System Preferences: General
In this and all the tips that follow, I’ll highlight a few settings that I like to tweak. Your preferences are likely to be different from mine, but that should at least give you an idea of where to start (or some interesting tidbits that you might not have known about).
In the main macOS System Preferences window, I like to change the macOS accent color because I like green more than blue. That’s all for me, but note that you will also change your default web browser on macOS here if you are not a Safari fan.
You can also expand or completely remove the list of recent macOS items (usually found by clicking the Apple icon in the upper left corner of the screen), just in case you need more options (or increased privacy).
System Preferences: Desktop and Screen Saver
If you are well versed in how your MacBook looks and feels, you should spend some time looking at this section of macOS System Preferences . Obviously, this is where you can customize your macOS desktop background and screen saver, including dynamic desktops that change color based on the time of day, or simpler light / dark desktops that match your general system preferences. You might even have a wallpaper with a different color theme than your system, if you want to get out of hand just don’t use the Automatic option under Big Sur Graphics.
If you find it difficult to select an image, you can always configure the operating system to shuffle the images at random at multiple intervals: whenever you log in, whenever you wake up the system, every day, or every time. five seconds (if you are feeling particularly nervous).
You might be tempted to choose the classic Flurry or Arabesque as your screen saver — in fact, better than the default “Message” for macOS. I love the Ken Burns screensaver myself because macOS will then rotate a series of images (Arial, Nature Patterns, National Geographic, or Cosmos) and enrich my wanderlust, not just blow me up with computer colors.
While you’re here, be sure to include how long you want macOS to just sit idle before it turns on your screensaver.
System Preferences: Dock and Menu Bar
In this window, you can adjust the size of the dock and tell macOS where you want it to appear: left, bottom, or right of the screen. You can turn on the classic zoom effect, which enlarges the Dock icons when you hover over them. And, as always, you can configure macOS to automatically hide the dock (and menu bar!) If you want the cleanest look of your desktop.
Even though it’s not actually dock related, here you can also tell your operating system to use tabs rather than new windows whenever you open multiple windows in the app. I don’t mind having a lot of windows open, but if you prefer your desktop a little more like your web browser, this is a setting to play with.
Finally, this is also where you set what settings you want to see in the Control Center and / or in the menu bar.
System Preferences: Security & Privacy
The title sounds ominous, but there are only a few options in the Security & Privacy section that you should take care of. On the General tab, you can specify when your MacBook should ask for a password or Touch ID authentication.
For example, you might want your MacBook to force you to log in if more than five minutes have passed since it went to sleep (or its screen saver has triggered). This ensures that you don’t have to always enter an extra-long password every time you take a short bathroom break.
If you’ve turned on Touch ID, you can probably set this time period shorter – if not “immediately,” because it takes almost no time to press your finger against your laptop’s fingerprint reader. You are not sacrificing more convenience for greater physical security.
If you haven’t enabled it yet, consider using FileVault (found under the FileVault tab) to encrypt your system drive. If someone steals your laptop and rips out your hard drive, it will be much more difficult for them to read its contents, if they can at all.
System Preferences: Notifications
You can spend a lot of time on this screen customizing how notifications are displayed for each app installed on your system. It will take forever to set up, but it’s worth it if you hate being bothered by some apps and not others.
One feature that everyone should check out – it’s MacOS mode “Do Not Disturb”, which allows you to turn off all banners, warnings and sound notifications in certain circumstances (the mirror image of the screen) or time (when you are asleep).
System Preferences: Displays
You probably don’t have much to tweak in displays , but you might want to consider turning on Night Shift to give your eyes some rest in the evening. This will affect the warmth of colors produced by macOS, which you can adjust separately (or turn off if you find yourself unable to tolerate the color change).
System Settings: Battery
When you’re running on a MacBook battery, you want to make sure that your display – the large battery compartment – is turned off when you’re not actively using your MacBook. Make sure your system also “hibernates” drives and dims the display “if possible” to conserve battery power as much as possible. You will find all of these options under the Battery and Power Adapter menus.
With your system plugged into the wall, make sure you turn on the Power Nap setting so it can back up Time Machine, check email, and get other updates even when it’s asleep. It’s a handy little feature that’s worth using unless you’re the type of person to shut down your system instead of putting it to sleep when you’re done for the day.
Finally, in the Usage History tab of the Battery screen, you can track your system uptime and battery level over the past 10 days. And if you’re an advanced user, you can turn your Mac on and off at specific times from the Schedule tab on the Battery screen.
System Preferences: Keyboard
I usually never visit this section in System Preferences , but writing this guide prompted me to check it out. And, think about it, there are several options worth exploring. First, you can set the keyboard backlight to turn off after a certain period of time. It probably won’t save you hours of battery life, but each helps a little. Why light up the keys if you’re not using a MacBook?
More importantly, the boringly named “Customize Control Bar ” button is what you’ll use to edit the default icons that appear on the Touch Bar if you’re using one of Apple’s more trendy MacBooks.
Finally, in the Text tab, you can set custom autocorrect rules that ensure you never tell your friends how foolish it is to dodge something the next time you get upset. (Since I like good emdash characters, I also set the automatic two-hyphen fix to “-“.)
System Preferences: Sound
You don’t need to tweak much in the Sound window, but you can switch macOS to Play Volume Feedback if you skip boop-boop-boop when adjusting your laptop’s volume.
System Preferences: Wallet and Apple Pay
If you have a MacBook with Touch ID and think you’d like to shop with Apple Pay on your laptop, it’s worth linking your credit card to Apple’s service. I find it easy to use, but I use Apple Pay much more on my iPhone than on my laptop.
System Preferences: Network
The biggest setting you’ll be messing around with on the web – and you’ll probably end up here again a few times – is its Preferred Networks option, accessible via the More button on the main network screen. If it annoys you that your MacBook always connects to a slower 2.4GHz network rather than a faster 5GHz network (assuming both have different SSIDs), use the Preferred Networks section to put the faster network higher than the slower network.
I also like to uncheck the box next to Remember the networks this computer connects to. You still have the option to remember the network when you connect to a new wireless network, but this ensures that macOS doesn’t just remember everything, including open networks, with a default.
System Preferences: Touch ID
If your MacBook has Touch ID , I recommend enabling all of the options in this section. It’s much more convenient to use your finger to unlock your MacBook, authenticate with Apple Pay, make purchases from the App Store and iTunes, and auto-fill saved passwords.
You can also use this screen to add extra fingers for Touch ID recognition, but chances are good that you are probably using your right index finger like everyone else.
System Preferences: Users and Groups
If more than one person will be using your MacBook, you will use this screen to create additional user accounts. I recommend disabling the Guest account for security reasons. This will remove the option for the specified account the first time you log into your MacBook. I always hate to see this, and how often do you really let your friends just mess around on your laptop, especially in a special “guest” account?
System Preferences: Siri
I didn’t know that you can call Siri by holding ⌘ + spacebar, but that’s it. You can change this keyboard shortcut to bring up your digital assistant, as well as change Siri’s voice to something nicer and more correct – obviously British. It’s also where you can delete your Siri command history – an incredibly useful option if you’re worried about what Apple stores on its servers at all.
System Preferences: Time Machine
You should back up your MacBook regularly. If you have a network-attached storage device that supports Time Machine, or even a huge external drive, this is where you can (and should) enable the feature. Apple’s backup system is easy, but first you need to check this little box.
Install several applications
These are all basic system settings that you should take care of, but as mentioned, do a little search yourself to see if there is anything else you can tweak that I haven’t mentioned. After all, we are all unique.
Now that your system is ready to go, it’s time to install some applications. You can download whatever you’ve already purchased from the App Store by clicking your Apple ID in the lower left corner and installing any apps you’ve previously downloaded or purchased.
For apps that aren’t in the App Store, like Chrome or Firefox, I recommend checking out macapps.link . The website helps you create installation packages: just click on all the applications you want to use on your system, click any button that sites use to create an application package, and use it to install everything at once. You will save a lot of time compared to downloading and installing each application separately.
If you’re a badass or just love Terminal, you can also install apps using Homebrew and Cask . +10 enthusiast points for you.
Lifehacker Senior Technology Editor David Murphy originally wrote this article in May 2018. He updated it on December 29, 2020, adding new information and screenshots for the most recent version of macOS, Big Sur.