Are Dropbox Paid Plans Worth It?
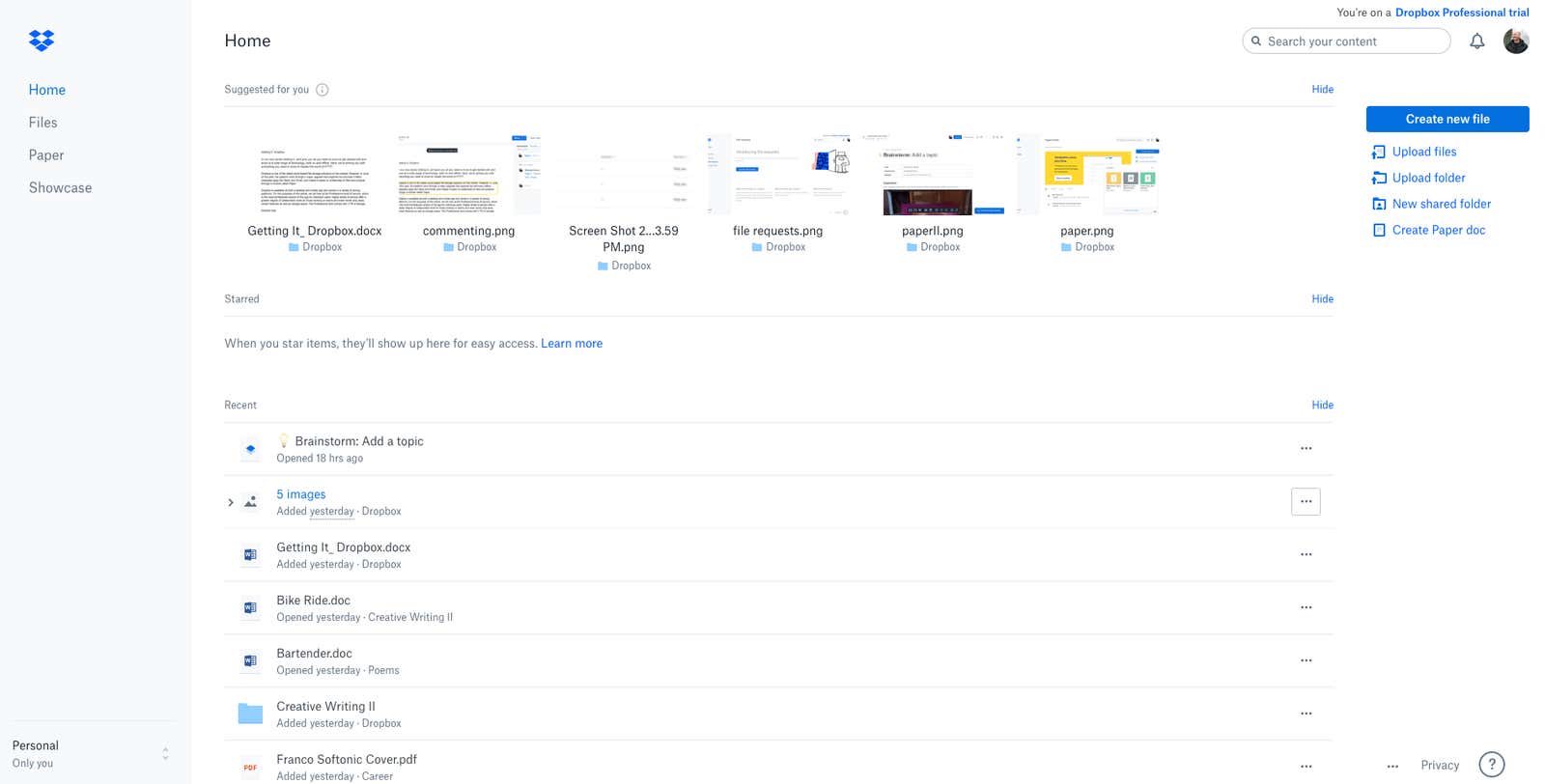
Should I pay for Dropbox or use the free version? If you don’t decide the difference in storage between the free and paid versions of the popular cloud storage service, there are many useful features, some of which were added as recently as June, that could close the deal.
For basic use, the free version of Dropbox gives you 2GB of storage that syncs across up to three devices, plus access to the (relatively new) Dropbox Paper collaboration pod. Of course, this isn’t all that much if you plan on using the service to archive tons of files, photos, or videos.
Reducing your monthly Dropbox fees gives you more storage and more features. For $ 12 a month, the Plus tier gives you 2TB of storage plus a few more valuable features like Smart Sync access and remote wipe your devices. After you get your $ 20 monthly subscription, you upgrade to the Professional plan: 3TB storage, access to the Dropbox Showcase (see below), and even more collaboration options.
At least this is an overview. In this guide, we’ll take a closer look at some of Dropbox’s most notable features to help you decide if you should consider paying a monthly fee – even the most expensive – for what it offers.
Desktop application
All versions of Dropbox, including the free one, have access to the desktop app – you get the same basic file syncing functionality whether you pay for Dropbox or not.
After registering for a Dropbox account, you’ll want to download the desktop version of the software. A folder named “Dropbox” will be created on your computer and the Dropbox icon will be placed either in the menu bar if you are a Mac user or in the taskbar if you are using Windows.
Once the folder is created, anything you put in it will automatically sync to the Dropbox cloud. So if you want to sync all your documents, for example, it might be a good idea to drag this folder into your Dropbox folder to keep backups permanently. Dropbox always runs in the background to ensure that the most recent changes are synced to the cloud while you are connected to the Internet, and if you don’t have an Internet connection, it syncs as soon as you reconnect.
Selective sync and smart sync
You have two options for syncing files on your computer and files on your Dropbox cloud account. All Dropbox accounts, including the free version, have selective sync , which allows you to assign specific files to only be stored in the cloud, not on your local computer. Setting up this feature may allow you to free up space on your hard drive, but you will no longer see the files on your computer and you will have to sign in to the Dropbox app to access them.
If you join the service at one of the higher membership tiers, Plus or Professional, Smart Sync lets you choose which files to delete from your computer and store only in the cloud, but you can still view and access them from within your Dropbox folder. on your desktop.
To activate any service, click the Dropbox icon on your computer, select the three menu dots in the upper right corner, click settings and select a sync option. You will see areas for configuring selective or smart sync depending on your subscription.
Permissions, quick actions and rewind
Right-clicking a folder or file in the Dropbox folder on your desktop will open a quick action menu that allows you to share files by email, copy a file link on the Dropbox server, click on a file link on the web, and set smart sync permissions if you have that level of membership.
The quick action menu will also allow you to activate the rewind function if you have a Plus or Professional subscription, which allows you to access a previous version of a file. Plus members can downgrade to any version in the last 30 days, and Premium members can access files in 180 days.
When you click the Share button, a window will open where you can enter the email address of the person you want to send the file to, and select the file permissions. Select “Editable” and the folder or files can be edited, deleted, added to another Dropbox folder, or downloaded by anyone you share with. If you share files with another Dropbox user, they can also comment on the file.
Select “Can View” and editing and deleting functions will be blocked, as will the ability to add a file to another Dropbox folder.
You can also access permissions and rewind options through the Dropbox website. To do this, find the folder you want to work with and click the Share button that appears after you hover over it. Use the drop-down menu to select the permissions you want. To activate rewind in Plus and Premium tiers, click the three dots to the right of the Share button and select that option from the drop-down menu. This menu also allows you to download a file, mark it (to mark it as important), or rename, move, copy, or delete it.
Integration
When you hover over a file in the Dropbox web interface, you’ll also see an additional menu item called Open With. It allows you to open your document across multiple platforms thanks to some third-party Dropbox integrations. You can open documents with a desktop editor like Pages or Word, online programs like Google Docs or Microsoft Word Online, or send them through Gmail. You can also use programs including HelloSign, Adobe Sign or DocuSign to send a document for signature, or HelloFax to fax it. These features are available at all levels of Dropbox, including the free version.
Commenting
When you open a file in your Dropbox account, you can comment along with any other Dropbox user you share. To do this, open the file and either select the text you want to comment on, or write a general comment in the field on the right side of the screen. If you want to address your comment to a specific person, just use the @ symbol and start typing the name. If you’ve granted access, the name appears and you can select it.
After the comment has been reviewed, click the “Allow” button in the upper right corner of the field to remove it. Alternatively, you can reply to a comment in the same field. This feature is also available on all Dropbox tiers, including the free version.
Paper
As part of the new iteration, Dropbox now includes a feature called “Paper,” which comes with the free version of the software, as well as all other subscription levels . It can be accessed from the left column of the home screen on the web or from the menu in the mobile app.
Paper is essentially a workspace where multiple people can collaborate and add text, images, music, and other files. To get started, either click the Show Templates button on the main Paper screen and choose Brainstorming, Meeting Notes, or Project Plan, or create your own template.
Then select the attendees you want to add to the document by clicking the blue Invite button at the top of the screen. You can add files using a selection from the black menu bar that appears when you click on any field in the template. In this menu you can add images; media from apps including YouTube, Pinterest, Spotify, Trello, and more; files from Dropbox; tables; terms; to-do lists and more.
Once you’ve created a Paper doc, you can publish it by clicking the link at the top of the page.
Mobile offline mode
Dropbox mobile is set up so you can see the files you’ve synced to the cloud, but those files aren’t automatically downloaded to your phone. However, you can always click the three-dot menu icon next to a file in the list (or once inside a file) to toggle the switch that will give you access when you’re offline. This feature can be found in all versions of Dropbox.
File queries
Another feature available in both the free and paid versions of Dropbox is the ability to request large files from other people. To request a file from someone, first select Files from the menu on the left of the Home screen, then select the Request File option. Click Create File Request and follow the steps to configure the folder to receive the files. At the end of the process, you will be given a link to send to anyone you want to request a translation from.
Showcase
One option that’s exclusively for professional subscribers is the Dropbox Showcase. This feature is a bit like getting an instant webpage that you can share with clients or collaborators. It has a simple drag and drop interface that allows you to add your logo, as well as photos, videos and animations in an eye-pleasing format. Files can be uploaded from Dropbox or from your own device.
Remote wipe
Another feature for Plus and Premium members only is Drobpox remote wipe. This means that if you lose your device containing your Dropbox files, you can log into the Dropbox website and uninstall the app to prevent an unauthorized user from accessing it. Dropbox will erase the files the next time you connect your device to the Internet.
Should you pay for Dropbox?
It depends on your needs. If you’re just looking for online storage that syncs between your devices, you might be better off using a free service like Google Drive, which gives you 15GB of storage for free; pCloud offering 10 GB for free; or Sync.com offering 5GB. All of these services also outperform Dropbox in terms of paid storage. Google Drive gives you 100GB of storage for $ 1.99 per month (or $ 19.99 per year); pCloud offers 500GB for $ 3.99 / month (or $ 47.88 / year) Sync.com offers 500GB for $ 4.08 / month or 2TB for $ 8 / month.
All of these services are inferior to Dropbox in terms of price-to-storage ratio and compete well in functionality. So if you don’t need to actively collaborate with Paper or create compelling demonstrations of your work with Showcase, we recommend trying one of them until Dropbox prices are more competitive. Its features are pleasing to subscribers, but probably not enough to justify the higher price tag for less storage space.