Best Ways to Use Google Assistant Reminders
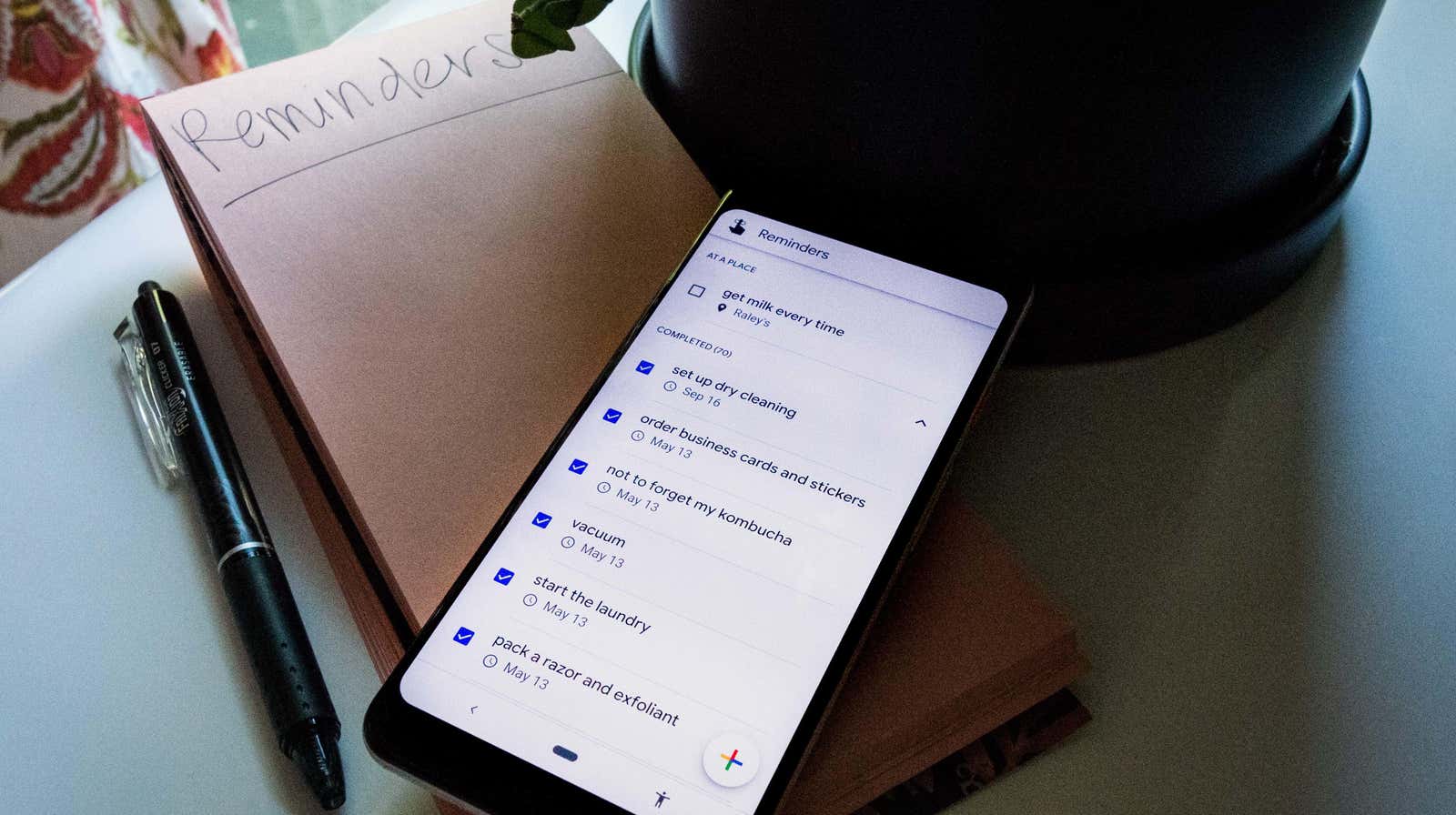
Anyway, what’s the point of all these digital assistants? Of course, to make life easier. In particular, Google Assistant can not only answer hot questions and control smart devices, but also act as your personal reminder bot.
The assistant offers a ton of programmable commands to help you get on track, and its reminders are available on any Android or iPhone with the Google Home app installed, and compatible Google smart speakers and smart displays. They are easy to set up, and there is more to this feature than just yelling, “Hey, remind me to do something.” Although the Assistant does a pretty good job with this too.
For busy people
Can’t seem to forget to complete your daily chores, pick up your dry-cleaned clothes when the time is right, or restock your pet’s favorite food? The Google Assistant can help you with all of these tasks. You can set specific reminders for yourself by date, day and time, or by location.
First, you need to enable Personal Assistant results available in the Home app for iOS and Android. You will need to enable this feature for each specific mobile device, smart speaker or smart display that you want to work with this particular feature. Then set up Voice Match in the Assistant settings panel in the Home app so that the Assistant recognizes your voice when you set a reminder.
It is easy to start the function from there. Say something like, “Ok Google, remind me to turn the thermostat knob every night at 7:00 pm.” The assistant will answer you and inform you that the reminder has been saved. Then it will ring at the same time every night on the smart speaker or smart display you made the reminder on. If you made a reminder using your mobile phone, you will see a pop-up notification instead.
To set a location-based reminder, try to be as specific as possible. For example, if you are in a small town, you can ask Google to remind you to grab milk every time you are in a certain grocery store. These specific locations become more difficult to set up if you are in a large suburb or city. Instead, try specifying the address where you want the reminder to appear. For reminders near your home or office, you can program these addresses in Google Maps for greater accuracy.
For students who have too much to do
As a student, it is difficult to keep track of everything to learn, who to meet and talk to when you have life lessons to learn, parties to attend, and exams to prepare for. Assistant reminders are a great way to keep things focused, and Google will keep track of them for a long time until you mark them as completed. Unfortunately, there is no separate app to check the list of reminders you’ve made so far without digging through your Google Calendar. But since the Reminders page is technically a web application, you can bookmark a specific link and place it on your phone’s home screen for easier access.
Go to assistant.google.com/reminders/mainview in your mobile browser. (Note that this URL will not work in a desktop browser.) If you are using the Chrome browser on your Android device, tap the Add to Home Screen option in the sub menu. Chrome then walks you through the process of creating a bookmarks widget that you can place anywhere on your home screen. Other browsers may allow you to add the link as a bookmark, although additional functionality for placing the widget on the home screen may not be available.
IOS users can access this particular Reminders page with a simple bookmark. On your iPhone or iPad, open Mobile Safari, follow the link above, then select “Add to Home Screen” from the menu to add a shortcut next to your apps.
For disappointed parents and roommates
Reminders are not limited to you. The helper can also program reminders for family members or roommates. The only prerequisite is that these people must be added to your Google Family Group, which you can set up through family.google.com .
If this is a platonic situation, you can link individual Google accounts to a smart speaker or smart display in your homegroup. This is configurable in the Google Home app: tap Home View – bottom left tab – then tap the Settings gear icon. From here, tap the second option to view Home members, then tap the plus sign in the upper right corner of the screen to enter the email address of the person you want to add. Google will send them an invitation to join your homegroup.
To set specific reminders, say something like, “Ok Google, remind Frank to take out the trash every Thursday at 8:00 pm.” The assistant will answer if he accepts your reminder. When it’s time for an alert, the smart speaker or smart display that has been programmed with the reminder will turn off the beep and inform Frank that there is a reminder. Frank will also receive a notification on his mobile device if the Assistant app for Android or iOS is installed on it. Location-based reminders also work here in the same way as if you programmed the reminders for yourself.
Parents, you can create a dedicated Google account for any children under the age of 13 using Family Link . Reminders will be available to them, so the Assistant can hold them accountable for making the bed every morning or not forgetting about their weekly tasks.
This feature is currently only available in the US, UK and Australia. Also, it won’t work if you’re using the Google account provided at work or school.
For the forgetful
Can’t remember your neighbor’s name? Or your Wi-Fi password? An assistant can help. Ask Google to remember a specific detail. The wording is: “Remember my neighbor’s name is Bob.” If you want the Assistant to remember this information, ask specifically: “What is my neighbor’s name?” and he will answer by saying that you asked him to remember.
For best results, keep the information as simple as possible. Asking the Assistant to memorize certain capital letters and intervals for the Wi-Fi password can complicate the programming process. But for the most part it can be a useful utility for memorizing common tidbits of information that are not always immediately available.
For angry readers
Google Assistant offers a simple note-to-yourself feature. Ask Google to “take a note” and it will save it to the Assistant app. When you’re ready to access these notes, ask Google, “What notes do I have?” and it will display the list on your mobile device or smart display. You can also use the “Note to Myself” command and Google will ask you to choose if you want to send your notes to Google Keep or Gmail.
Want a more reliable way to take notes? You’ll want to subscribe to IFTTT, a useful service that works with a variety of connected devices and applications. IFTTT works in much the same way as drag-and-drop programming in the sense that you can set parameters for “if it happens, it will happen”. You don’t need a working knowledge of programming, but you will need an account name and password for each service that you plan to use to provide access. For more information on how to get started with IFTTT, check out our beginner’s guide .
You can create an IFTTT formula for storing notes using Google Assistant, either through the iOS and Android mobile app or in your desktop browser. In this example, we’ll do the latter.
For the “If this” part of the formula, find the Google Assistant option, then select the “Say a phrase with text ingredient” option. In the first blank field under the heading “What do you want to say?” enter what you tell the helper so that he knows this particular command. Enter a dollar sign after it ($) to indicate when the Assistant will go into standby to listen to your input. It can be any combination of words that you can easily remember.
You have the option to decide what you want the Assistant to say in response to your command. Again, this could be anything that indicates that this particular command is involved. You can enter a dollar sign where you want the Assistant to repeat what you said so that you have confirmation of the phrase to be archived. When done, select Create Trigger.
Next, you will be prompted to select an action service. The advantage of IFTTT is that it offers a lot of flexibility. For example, if you are using Google Docs, you can sync your notes to one specific document, or to a new one every time you launch a note. Or, if you’re using a service like Evernote, Todoist, or OneNote, you can sync your spoken notes there. For the serious pro, this feature also works with Trello and Asana.
If you choose Google Docs, IFTTT will allow you to choose the name of the document and how the content is displayed, as well as where the file is placed in your Google Drive. When you’re done, select New Action to anchor the formula.
For Apple Reminders Users
We got it – you don’t have to mess with Google Reminders because you are a loyal user of Apple Reminders. Luckily, with a little IFTTT magic, you can configure the applet to send reminders right in Apple Reminders. Google offers an official IFTTT app for reminders . You can customize it like any other formula; all it takes is a bit of editing to make sure each service is in sync with your respective Google and Apple accounts.