The Easiest Way to Upgrade From Windows 7 to Linux
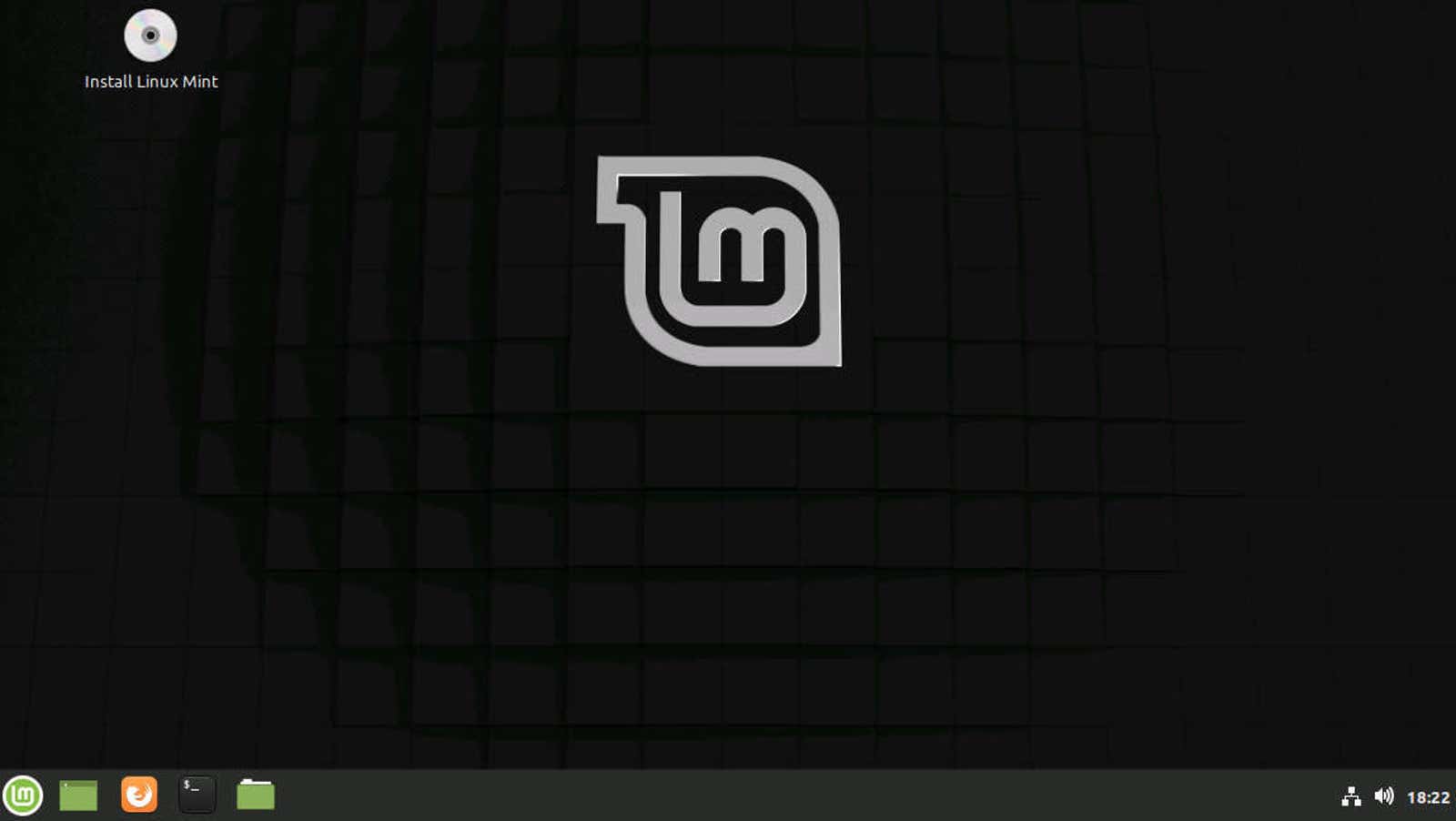
Welcome to the last day of Windows 7 – the last day that Microsoft releases security updates for its legacy operating system . While you have tons of Windows 7 upgrade options and even a hack that can extend your upgrades for years, one of the best things you can do if you don’t want to upgrade to Windows 10 is to take a 90-degree turn towards Linux.
Yes, Linux. Do not be afraid. While your first thought is probably “this is too difficult for me,” listen to me. There are a number of Linux distributions that look and work like the Windows you are already familiar with. You won’t sit in front of the command line wondering what to do next, unless this is the experience you want. Otherwise, Linux is not at all intimidating.
If you’re sticking with Windows 7 for a specific reason – apps that only run on that version of the OS and nothing – we even have a workaround for that: virtualizing Windows 7 so you can access it in a safe place. as needed (assuming your system can handle it).
Stay tuned as we show you how easy it is to migrate to Linux and all the great apps that are super easy to download and install on the OS. (We really like package managers.)
Before we begin: prepare to leave Windows 7
To reduce the length of this article to a million words, I am assuming that you have already backed up your important data and everything else you need from your existing Windows 7 installation. (You should still backup your system all the time, so this is not should be a surprise).
If you’re nervous about switching, you can start by creating a live CD (or live USB) of the Linux distribution we’ll be using, Linux Mint . In fact, you still have to do it to get it installed, so now you can get it out of the way. By booting from the Live CD when you start your computer instead of Windows 7, you can explore what it would be like to use Linux Mint as if you had actually installed it on your system. Nothing you do in the OS persists between reboots – it’s all temporary – but it does at least give you a chance to try out this Linux distro and see if you like it before you fully commit.
For most people, I recommend that you create a list of all Windows apps you have installed and save it somewhere in your cloud storage account along with any other important data that comes up (like your documents). You can also upload your photos to cloud storage – either to Google Photos if that’s enough, or to an online storage server if you need to keep your photos in their original quality. Take all the time it takes to complete this part because you only have one chance (unless you took the second step, using a service like Backblaze to automatically save all of your data, or clone your entire drive in another location).
Finally, write down your Windows 7 product key. If you don’t know where or what it is, use ProduKey to find it.
Replacing Windows 7 with Linux Mint
Double-click the (obviously obvious) “Install Linux Mint” icon on your desktop and this first screen should appear:
Keep going forward. Eventually, you will see a screen that looks something like this, and this is what I call the “point of no return” in this process.
Of course, you can create separate partitions on your main Linux Mint and Windows 7 drive. This is a great alternative if your system is not strong enough to run a virtual machine, but you would like to be able to use Windows 7 for tasks that you can. Otherwise incomplete on Linux. I’m not going to go into details in this tutorial, but I know that it is possible to dual boot both operating systems. In fact, Linux Mint makes it easy for you to do this on a screen that I can’t show you because I installed this OS on a blank virtual machine (for convenience). Yes, I will soon be running a virtual machine inside a virtual machine. Insert the score for ” Inception” by Hans Zimmer here.
Once you have made your choice – I settled on the defaults – you will soon be asked to create a username and password. Standard stuff. Linux Mint will then begin the process of cleaning the disk and installing the OS. Hopefully you’ve backed up important information from Windows 7 as I suggested earlier.
When Linux Mint starts up again, you no longer need your CD or USB key and your screen should look like this:
Ah, the fresh scent of a new operating system. As much as you might be tempted to start re-uploading files to a new OS – from the cloud, from an external storage device, or wherever you store your Windows 7 data – for now, resist that urge. Open Driver Manager to see if there is anything new for your system that you need to update or install, then do the same with Update Manager. Restart your computer if necessary.
Bringing Windows 7 Back to Your New Linux Desktop
If your system can handle it, virtualizing Windows 7 on your Linux desktop is a great way to keep the OS on hold when there simply isn’t a Linux alternative for what you need to do. And for that, we will be using VirtualBox to launch an instance of Windows 7 directly in Linux Mint. It sounds complicated, but it isn’t.
First, open the Linux Mint Software Manager. You should see a list of VirtualBox on the first page; if not, look for it.
Installing the app is very simple – just press a button and do whatever you’re asked to do.
Start VirtualBox and you will see a boring and empty interface. Fix this by clicking the New button, choosing Windows 7 as your operating system, and giving the virtual machine a friendly name.
You will be asked how much memory you want to allocate for your virtual machine. Linux Mint needs at least about 2GB to run smoothly, and Windows 7 should get at least 1GB of memory if you’re using a 32-bit operating system, and 2GB if you’re upgrading to 64-bit. version.
You will then be prompted to create a hard drive for Windows 7. Again, you will need a little more space for a 64-bit OS (20 GB minimum) than a 32-bit OS (16 GB minimum). You will also want to think about how many more things you want to put on your Windows 7 instance – data, applications, and so on – and make a decision accordingly.
If you’ve chosen the wrong choice, don’t worry. You can embed this VHD later. Life goes on.
Once you hit create, you are halfway done. You need to click your virtual machine in the list and then click the Settings icon. There are a lot to play with here, but I recommend checking out two key sections: System, which will allow you to assign additional processors to your virtual machine if you want to slightly increase its speed, and the always critical Storage. “
Once you get to Vault, it will take you a while to open your web browser in Linux Mint and go to Microsoft’s site where you can download the complete disk image (.ISO). Windows 7. Yes, you need a product key to do this.
Once you’ve downloaded this .ISO in Linux Mint, go back to your VirtualBox storage settings. Click the disk icon under Storage Devices, and then click the similar-looking disk icon on the right side of the window. Select “Select Virtual Optical Disk File” and locate Windows 7 .ISO.
In the settings, you can play with other things – like sharing a folder from Linux Mint (like Downloads), which you can then load into Windows 7 if you want – but now you’ve checked out all the basic requirements. You can start your virtual machine using the big green Start arrow on the home screen and begin the process of installing and configuring a fresh installation of Windows 7.
After that, you can go back to basics: make sure you download any required updates from Windows Update and install any applications you plan to use. My advice is not to fall back on reconnecting to Windows 7. Initially, the OS may seem more familiar than Linux Mint, but if you can do a similar task on Linux that you could on Windows, choose the latter. First of all, your performance will be better and you will be doing what you do on a more secure operating system.
Apps to help you get started with Linux Mint
If you still think a little, “What should I do next?” I understand when you start Linux Mint. Let’s introduce you to some useful applications . If I wanted to use Linux Mint like Windows, I would open the aforementioned Program Manager and grab the following applications:
- Web browser: Chromium-browser (or Firefox)
- Media Player: VLC (or Spotify for streaming)
- Music Library Organizer: Clementine
- Cloud storage: Dropbox
- Image editor: GIMP
- Email: Thunderbird
- Wine (to run some Windows applications on Linux)
- Word Processing / Spreadsheets: Libreoffice
- Password Manager: 1Password X or Keepassx
- BitTorrent: Qbittorrent
Of course there are others worth installing (Steam? Discord?). These are the basics, but the Linux Mint Software Manager makes it incredibly easy to find and install additional ones.