How to Enable New Logins With Autocomplete in Chrome on Android
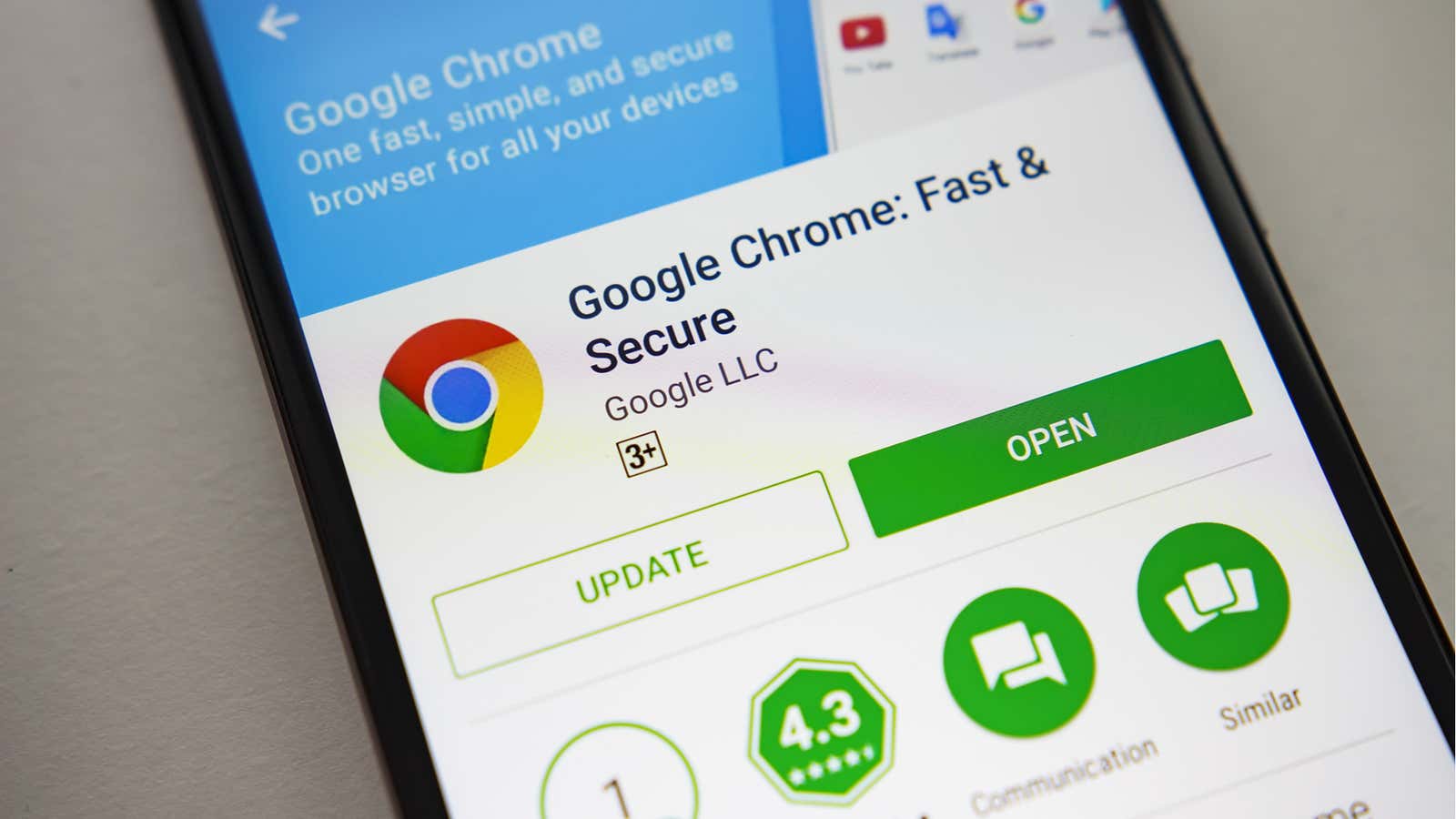
Amid growing anti-Chrome sentiment, there is another advantage of the browser: usability. And now, Chrome’s built-in password storage feature is updated with the new Auto-Complete feature on Android.
Autocomplete allows Chrome users to click to add information such as postal addresses and credit card details when filling out order forms or creating new accounts, but the new update adds passwords and account / email login names.
Chrome has already saved credentials and in some cases will automatically fill in remembered logins, but the new version allows you to choose from a list of saved information every time you log in, even in cases where you haven’t saved your username or password. If the login matches a different email / password combination that you saved earlier, you will be able to log in (although we do not recommend reusing passwords ).
The new autocomplete menu should be available to everyone in the near future; update your chrome app and you will probably notice it one of the next few times when you enter a website. However, there are two ways to enable it earlier if it doesn’t appear.
The easiest way is to download the Chrome Beta app for Android, then follow the steps in the “How to use auto-complete accounts” section below to use this feature when you sign in to the website.
Another way is to enable an experimental flag for the feature in the normal stable version of Chrome:
- Open the Chrome app on your Android device.
- Go to chrome: // flags
- Find “Click to complete the password interface”.
- Tap the drop-down menu and select the Enabled checkbox .
- Restart the Chrome app to make the change.
How to use Chrome’s new autocomplete logins on Android
Storing your logins in Chrome and / or your Google account isn’t as secure as using an encrypted password manager , but at least it’s convenient:
- Go to the website in Chrome or Chrome Beta for Android and start signing in.
- A new window will appear asking if you want to select an account. Swipe up on the menu to expand it and see all available logins.
- Tap the account information you want to use and you will be automatically signed in.
- You can also swipe down on the menu to hide it if you want to manually enter your username / email and password instead.
If you sign in to a new site or use a new username / password, Chrome will ask if you want to add / change your login details. You can also click “Manage Passwords” at the bottom of the menu at any time to add, remove, or update the list of saved accounts.