How to Fix the Most Common IMessage Issues
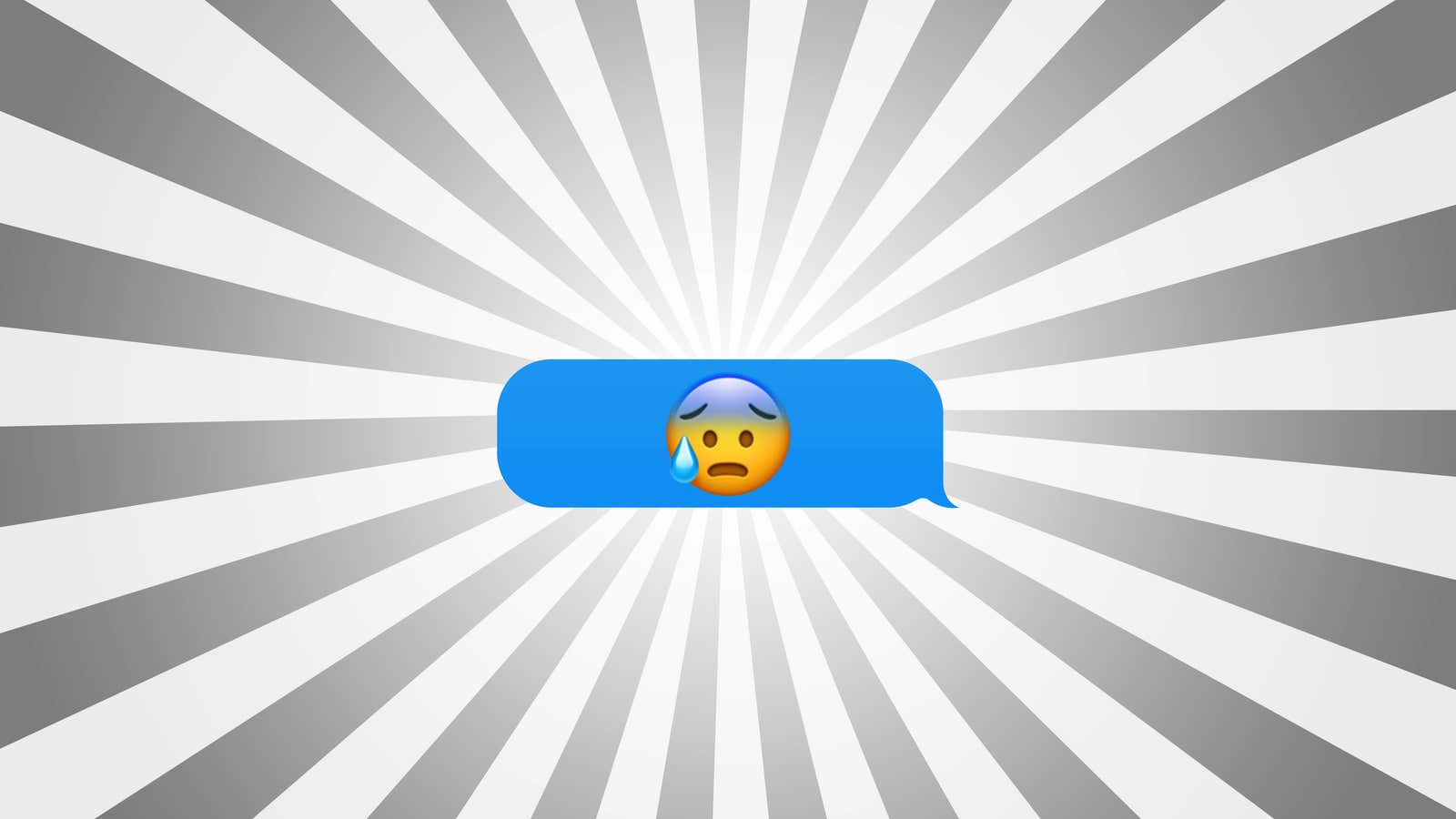
iMessage is one of the benefits of being in the Apple universe: the service comes with no text messaging fees so you can send messages to other Apple users for free, and works over Wi-Fi so you can send messages wherever there is no cellular connection networks. – for example, on an airplane or when traveling abroad without a data plan – even if your message history is synced across all your devices that are signed in to iCloud.
Unfortunately, some iMessage quirks don’t always go away on their own, so it’s good to know how to fix some of the most common iMessage issues you might encounter.
To learn more about messaging, watch the video below:
Of course, you’ll want to make sure you are even using iMessage first. On your iPhone or iPad, go to Settings> Messages and make sure you’ve turned on iMessage. On your Mac, you just need to open the Messages app and sign in with your Apple ID (the same one you use on your mobile devices).
Once you’ve gotten this far, here’s how to troubleshoot other common iMessage issues.
Messages not syncing between your Mac and iPhone / iPad
Yes, it’s annoying when your messages appear on one device but not another – this issue makes it difficult to track conversations or make sure you see every new message you send.
To fix this problem, you need to make sure your contact information (any phone or email you use with iMessage) is enabled on all devices.
On your iOS device (s), go to Settings> Messages> Send & Receive . Here you should see your phone number and email address, as well as the Apple ID associated with your device. Make sure there is a check mark next to each contact; otherwise, tap to enable.
Now open Messages on your Mac, go to Preferences in the top toolbar and click on the iMessage icon. You should see the same phone number and email address listed here. Again, make sure they are both on.
If you’re signed in with the same Apple ID on all of your devices, you should see the option to sync messages to any phone number or email address associated with that Apple ID (“Sync Now”). If you don’t see your phone number, follow Apple’s instructions to link your iPhone number to your Apple ID.
If something still doesn’t work as expected, it’s time to try the old “turn it off and on again” tip. Go to Settings> Messages on your iPhone or iPad and turn off iMessage. Wait a few seconds, then turn it back on and wait for activation. This should get everything in sync again. But it’s worth noting that if you’re trying to sync messages to a computer in your office (or connected to a corporate VPN) but your company’s firewall is blocking iCloud access, you’re out of luck – your messages might be blocked or you might not be able to send or receive certain types. messages including photos or attachments.
Messages are not sent or received after you have lost the service
If you try to send a message when you are out of service, or if your service suddenly stops working, you expect iMessage to simply deliver it when your connection is restored. Unfortunately, sometimes it gets stuck in a loop where it can no longer send and receive messages – or you will get that awful red exclamation mark next to an undelivered message.
In the latter case, simply tap the red icon and then tap Retry (after you are back in service). If that doesn’t work, you can instead select Send as Text Message, which will send your message as SMS.
The fix for long term message ambiguity is to either delete the messages you tried to send out of service, or delete the thread entirely. To delete individual messages, open Messages on iPhone, press and hold the message you want to delete, select More, and then check the box. Click on the trash can in the corner to delete the post.
If that doesn’t work, you can try deleting the entire message thread: swipe left along the thread and tap Delete. (If you’re worried about losing these message threads, you can back them up first .)
Messages are not sent when you have a service
Sometimes iMessage just decides it won’t work even if you have good service. Before you tense, first check the Apple System Status site to make sure iMessage is not disabled.
If iMessage works and yours doesn’t, it’s time to try a few different solutions. Firstly, make sure that in the menu “Settings”> “Messages” enabled “Send As SMS”. This allows you to send messages as regular text messages if iMessage is not working. If it still won’t send, try turning iMessage off and back on.
Sometimes it’s enough to just turn on airplane mode and turn off Wi-Fi to temporarily deactivate data, as well as restart the device .
If none of these options worked, the problem might be with your network, so it’s time to try starting from scratch. Go to Settings> General> Reset> Reset Network Settings . This will erase your network settings, including your Wi-Fi and DNS settings, and can help iMessage get up and running again.
Messages are marked as delivered but never received after switching to Android
iMessage can permanently block you in the Apple ecosystem, but if you do switch to Android, you might lose some messages along the way. This happens when iPhone users who previously had your iMessage account try to send a message to your number, but those messages never reach your new phone because they get stuck in iMessage. How you fix this depends on whether you have an old iPhone.
If you still have older devices, you just need to disconnect your phone number from your iMessage account before switching to Android. On iOS, go to Settings> Messages and turn off iMessage. Do the same on your iPad, if you have one. On your Mac, go to Messages> Preferences> iMessage and do the same. Do this before activating your new Android phone and you should have no problem.
If you don’t have an old iPhone close at hand, you can remotely deregister your number in iMessage. Enter the phone number you want to disable on Apple’s website to receive the verification code you’ll need to complete the process.
This article was originally published in May 2014 and was updated by Emily Long on July 9, 2020. Our updates include the following: updated guide to reflect changes to the iMessage interface, added screenshots, added new lead image, rewritten introduction.