You Can Stop Hidden Windows Apps From Starting at Boot
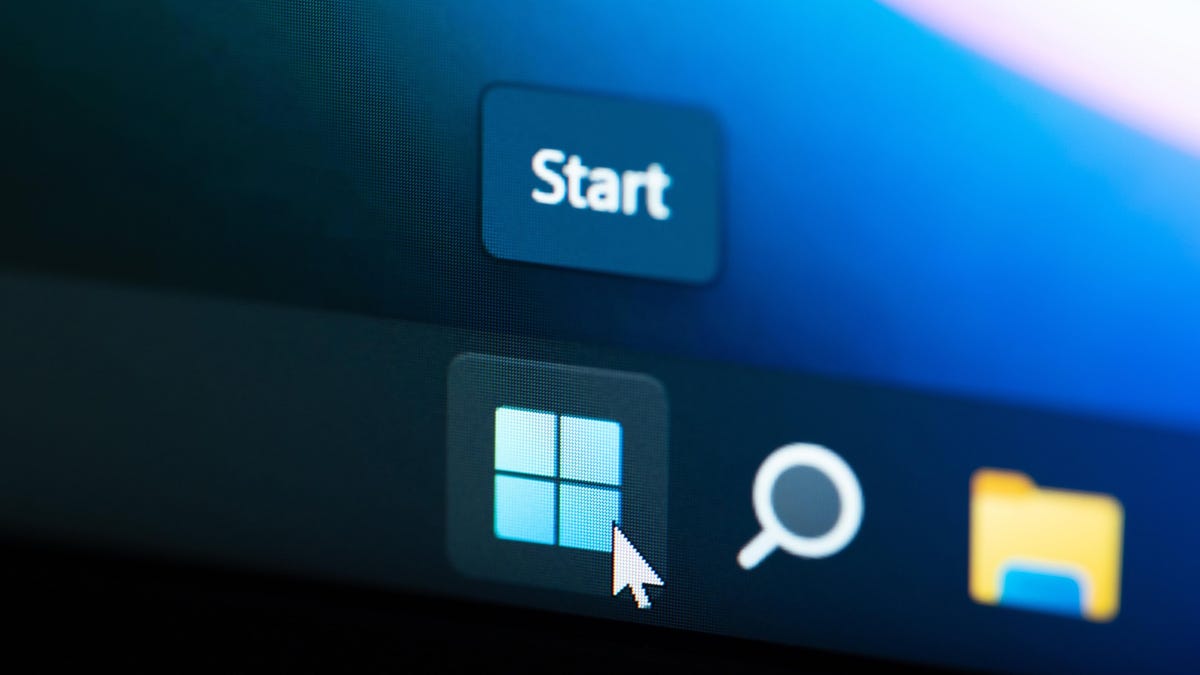
Every longtime Windows user knows how annoying it can be to wait for apps and services to finish downloading so you can get on with your work. Sure, recent improvements to Windows and SSDs are making things a lot faster, but the problem goes deeper than just wasted time. Some annoying default apps or third party apps are too sticky and refuse to stop downloading on boot. You won’t even find an option to turn off some apps, like OneDrive, in the Settings menu ( Apps > Startups ).
Oddly enough, there is an answer to this problem, and it comes straight from Microsoft itself. The company manages and distributes software called Autoruns, a slightly nerdy utility designed to combat malicious apps and services that hijack your computer through the autorun process. But you can use autoplay to stop all those sticky apps once and for all.
First, download the Autoruns ZIP file and install it in any directory. Fire up the app and get ready to ignore most of the sheer amount of tabs and information.
Instead, go straight to the Login tab, which only shows a list of applications that run when the current user logs in. You can scroll through this entire list to find the app you want to disable and uncheck the box to complete the deed. It’s manual labor, but it’s worth it. As shown in the screenshot below, I was able to disable OneDrive, Plex, Discord, and a couple of other utilities in one fell swoop. And the beauty of using Autoruns is that they stay that way until you revert the changes.
Admittedly, this is a long list. If you are only looking for recently installed third-party apps to disable, click the Hide Windows Entries button. You’ll find that the list is color-coded based on Microsoft’s approval: yellow means the app can’t currently be found on the system, and red means it’s not approved by Microsoft (which doesn’t necessarily mean it’s a bad actor) .
Your job is done! If you’re in the mood, you can dig into the Autoruns app to see everything that happens during bootstrap. The Drivers section will show you all downloadable device drivers. The Services section is great for finding annoying services you want to put an end to. Each service comes with its own one-line description, so read what you’re disabling before disabling it. In general, it is safest to refuse to disable the really important Windows services.
[ Wired ]