The Hidden (and Easiest) Way to Use Google Lens
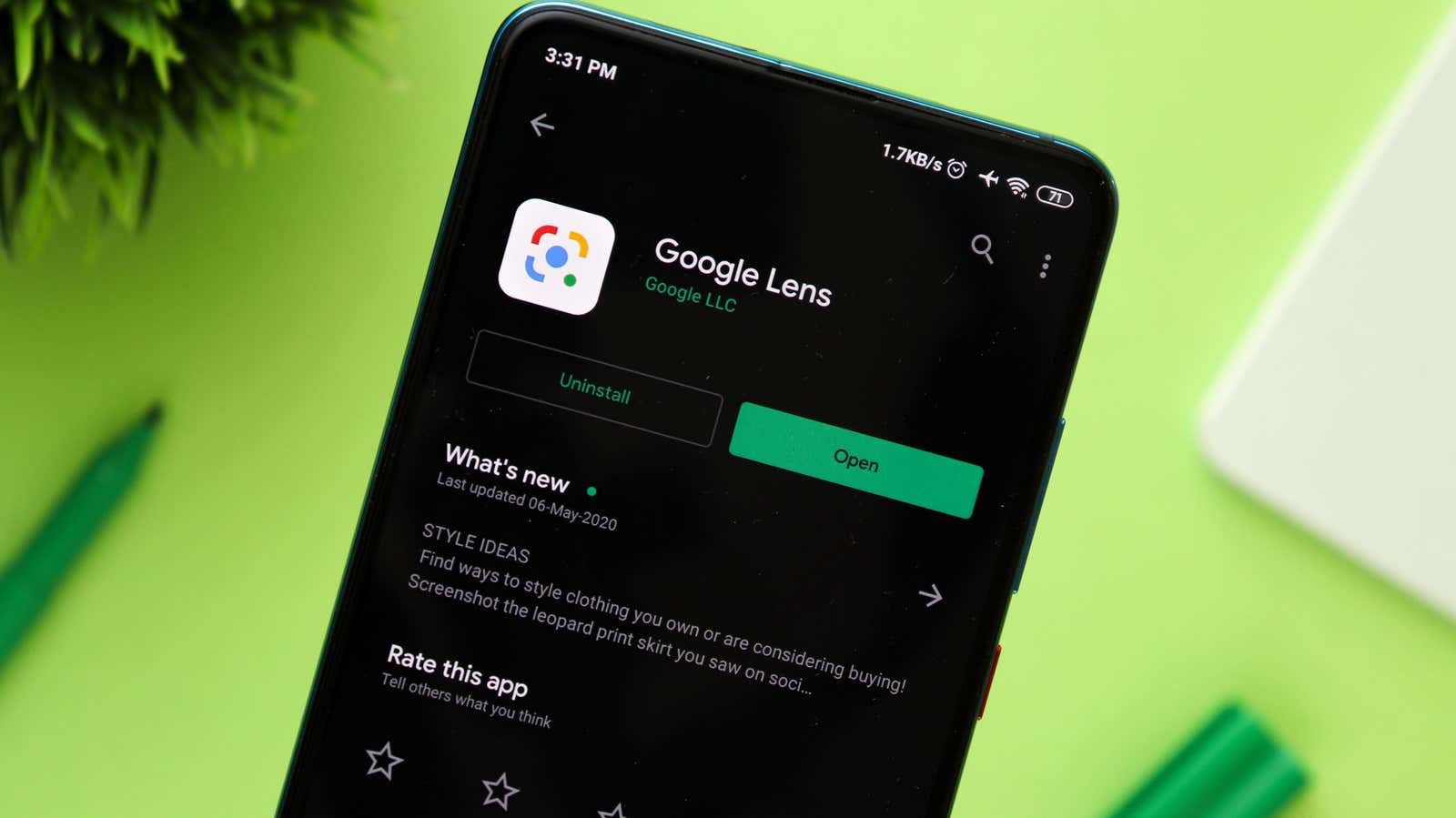
Google Lens is one of the company’s most useful and impressive tools: with it, you can scan objects in the world around you to learn more about anything from plants to pets, and extract text directly from an image. However, as it turns out, there’s a quick and easy way to scan with Google Lens that many Pixel owners simply don’t use.
How do you use Google Lens? If you’re like most of us, you probably take a photo, open Photos, and then use Lens in an app to scan an image. You may be using the Google Lens app itself, or the lens icon in the Google app or home screen. Google has taken care of a lot of ways to use Lens on both Android and iPhone so that as many people as possible can find and use this feature.
However, none of these methods are as convenient or fast as the one you probably didn’t know about (I didn’t know for sure). Instead of taking a photo and then going to the Photos app to scan it, you can scan an item right in the Camera app. With the Camera app open, all you have to do is press and hold on the display and Google Lens will start scanning your subject. This ability is also not new. For some reason, the shortcut just flew past the Android radar – I found out about this trick thanks to a Reddit post .
Now, this method isn’t the only hidden way to use Google Lens: if you have an image open in one of your previously used apps, you can use the same trick to scan it from the app switcher. Swipe up to activate the toggle, navigate to an app preview with an image in it, then press and hold on the preview to see the option to scan the image with Google Lens.