How to Hide Wi-Fi Networks of Neighbors?
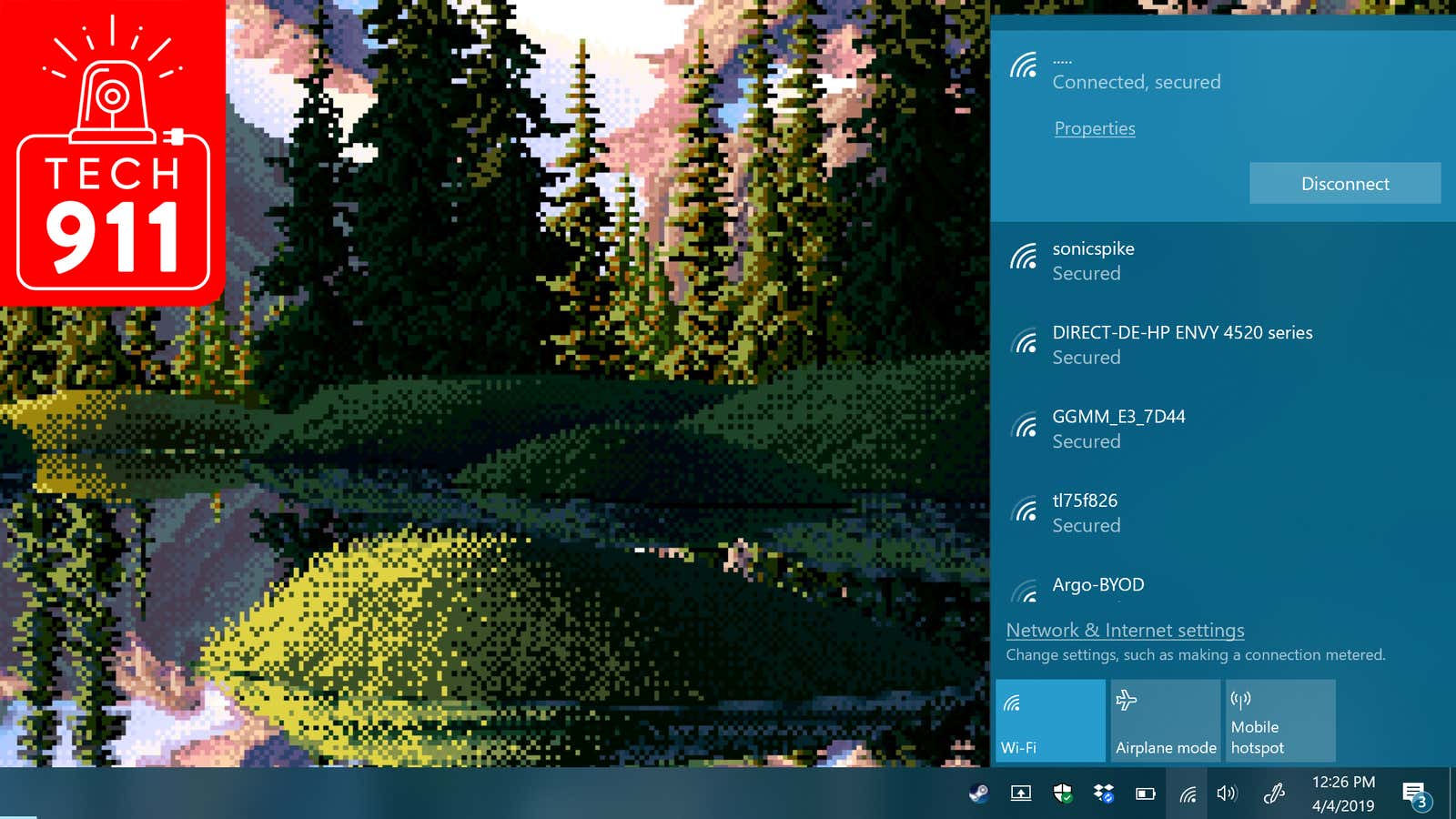
I talk a lot about wireless networking in this column with 911 tech support tips. And this week is no exception. When I think we’ve covered everything, there is a question from the reader that needs attention – partly because this is an unusual question, and partly because I like to start Friday morning with a cup of fresh Wi-Fi tips.
This week, the question is posed by Lifehacker reader Ricky , who writes:
“Is there a way to prevent neighbors from showing up on my Wi-Fi list? I just read your article about a guy whose neighbors signal was so strong it was blocking him, and that’s not my question. In fact, I feel like I have to change my channel quite often, because it looks like my neighbors are watching my channel, whenever I change my channel for a clearer signal, they switch to the same channel. “
It is quite possible to hide your neighbors’ Wi-Fi networks, not to be confused with blocking . It should not be. After all, the device automatically connects to the wireless network if you have retained the credentials. And in Windows’ Wi-Fi connection window, for lack of a better name, your OS automatically sorts all Wi-Fi networks it sees from strongest signal to weakest (minus any hidden networks). If your neighbor doesn’t have a hotspot inside your home, you should see your Wi-Fi networks up or near him.
Admittedly, you might be trying to connect at the edges of your Wi-Fi network, which means its signal strength will be low and your device will display increasingly stronger nearby networks in front of yours. I understand how annoying it will be. Again, if you save your Wi-Fi network passwords to Windows like most others, those networks will show up at the top of the list of connections regardless of signal strength.
For your specific question, is there a way to hide different wireless networks from the list of possible connections in Windows. (I haven’t found a great way to do this on a Mac, but I’ll keep exploring.)
Fair warning, however. Hiding Wi-Fi networks is a bit of a tricky process as you will have to hide each wireless network separately. Once you do that, you are set up (until your neighbors change their Wi-Fi to another smart name like “Wu Tang LAN”).
Start by opening a Command Prompt with administrator rights. Click the star button, type Command Prompt, right-click the application and select Run as administrator. Then enter the following into the command line:
netsh wlan show networks
This will give you a list of all the Wi-Fi networks your system detects wherever they are, which you then have to copy and paste into a temporary text file. (You will see each name after the SSID # list; you can ignore the other Network Type, Authentication, and Encryption entries.)
Once you’ve done that, you can type this into the command line:
netsh wlan add filter permission=block ssid="[[[NAME]]]" networktype=infrastructure
Obviously, you will want to replace the [[[NAME]]] part with the name of the Wi-Fi network you want to hide. Save quotes.
If you ever want to know which wireless networks you have added to this blacklist (sort of), you will use this command:
netsh wlan show filters
And to remove a wireless network from your filter, you use this command:
netsh wlan delete filter permission=block ssid="[[[NAME]]]" networktype=infrastructure
Same deal as before; make sure to use the actual SSID you blocked instead of [[[NAME]]], but keep the quotes. Case is also important – the SSID must match exactly what is specified in your filter.
If you want to go even further, you can also use filters to block every non-whitelisted wireless network. It only really makes sense if you plan on using your laptop or desktop in the same space forever. Otherwise, it will be a complete headache the next time you take your laptop somewhere and need to connect to a new Wi-Fi network.
If you want to go this route, first add the various Wi-Fi networks you want to the whitelist using this command:
netsh wlan add filter permission=allow ssid="[[[NAME]]]" networktype=infrastructure
Then use this command to block everything else:
netsh wlan add filter permission=denyall networktype=infrastructure
Once you realize how bad this was, you can back out of your stupidity with this command:
netsh wlan delete filter permission=denyall networktype=infrastructure
Also note that this filtering is system-wide. Not only will you see (or won’t see) various Wi-Fi networks by clicking the regular icon in the lower right corner of your desktop, but this network will also appear and disappear from any Wi-Fi scanning apps you may use: