You Can Now Have Siri Read Articles Aloud
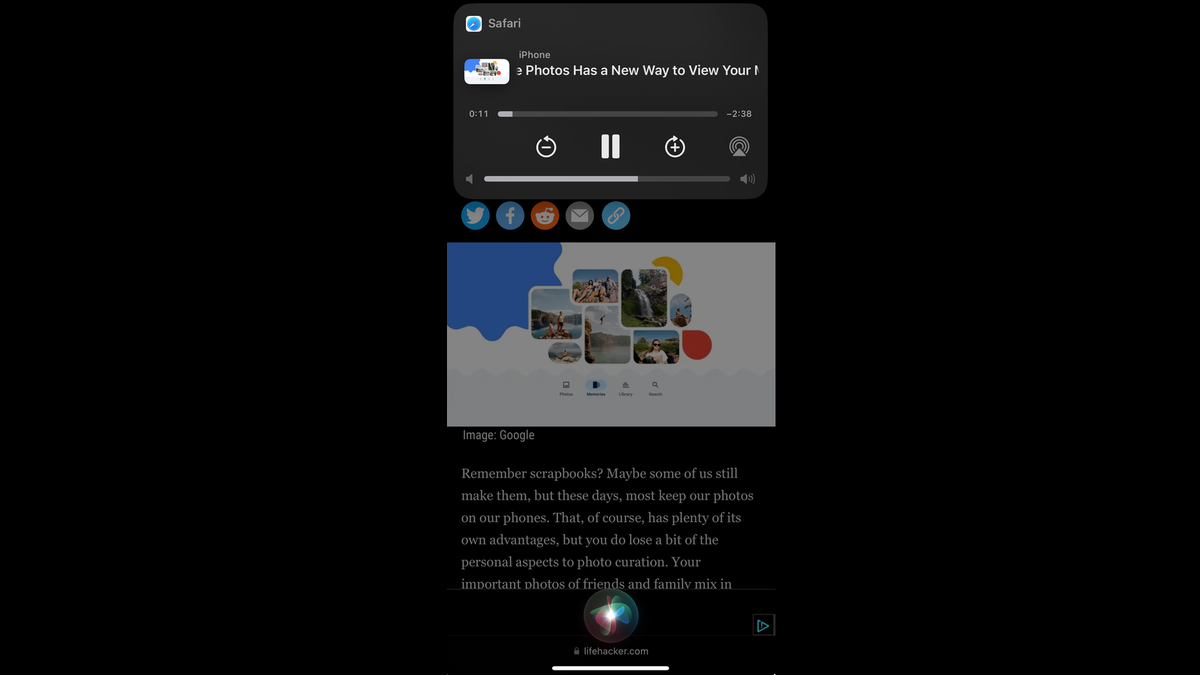
Speech-to-text is one of the most useful accessibility technologies ever invented. This allows you to use AI to read aloud, which is great for people suffering from visual loss, those who want to take a break from screen time, and those who want to listen to things while their hands are busy (like when you’re cooking). On your iPhone, you can now ask Siri to read articles aloud.
While speech-to-text has been available for a while, asking Siri to read any open articles is a new feature in iOS 17 . You can install the iOS 17 public beta right away if you want to try it out. Remember, it’s probably not a good idea to do this on your main iPhone – beta software is, by definition, unfinished and can contain some pretty nasty bugs.
How to ask Siri to read articles aloud
On your iOS 17 device, you first need to open any article in Safari, like the one you’re reading right now. Then launch Siri and say, “Read this.” You can either use the “Siri” voice command to launch the voice assistant or press and hold the power button to do so.
You can also ask Siri to read articles by pressing the aA button to the left of the address bar and choosing Listen to Page . You’ll hear a beep, and then Siri will read the article for you. You can press the aA button again to skip forward, backward, increase the voice speed, or end your listening session.
A simple gesture to make Siri read articles
There is an alternative way to have Siri read articles aloud to you. To use it, go to Settings > Accessibility > Spoken Content and enable Speak Screen . Once you’ve done that, open any article in Safari and swipe down with two fingers from the top of the screen. You will hear Siri read the article to you. It’s actually a global setting, which means it will read the content on the screen in any app on your iPhone.
You can also have fun by setting up this feature. Go to the Spoken Content settings page, select Voices > English, and browse through the list to select the English accent that suits you. If you scroll down, you’ll find a section called What’s New , which has some hilarious voices. Once you’ve chosen a voice, you can always go back to the spoken content settings and set the speech rate to a narration speed that suits you. It is also a good idea to turn on content highlighting so that the text on the screen will stand out when read aloud.
Why Siri doesn’t read some pages well
Reading Siri articles depends on Safari’s reading mode. Some websites block Reader Mode completely, which means that Siri won’t be able to read those pages aloud. In other cases, Reading View may not display the entire article. Instead, it selects random snippets and skips large blocks of text. In these cases, Siri will only read the parts that are displayed in Reading View.