Use This Workaround to Copy Non-Copyable Text on Your IPhone
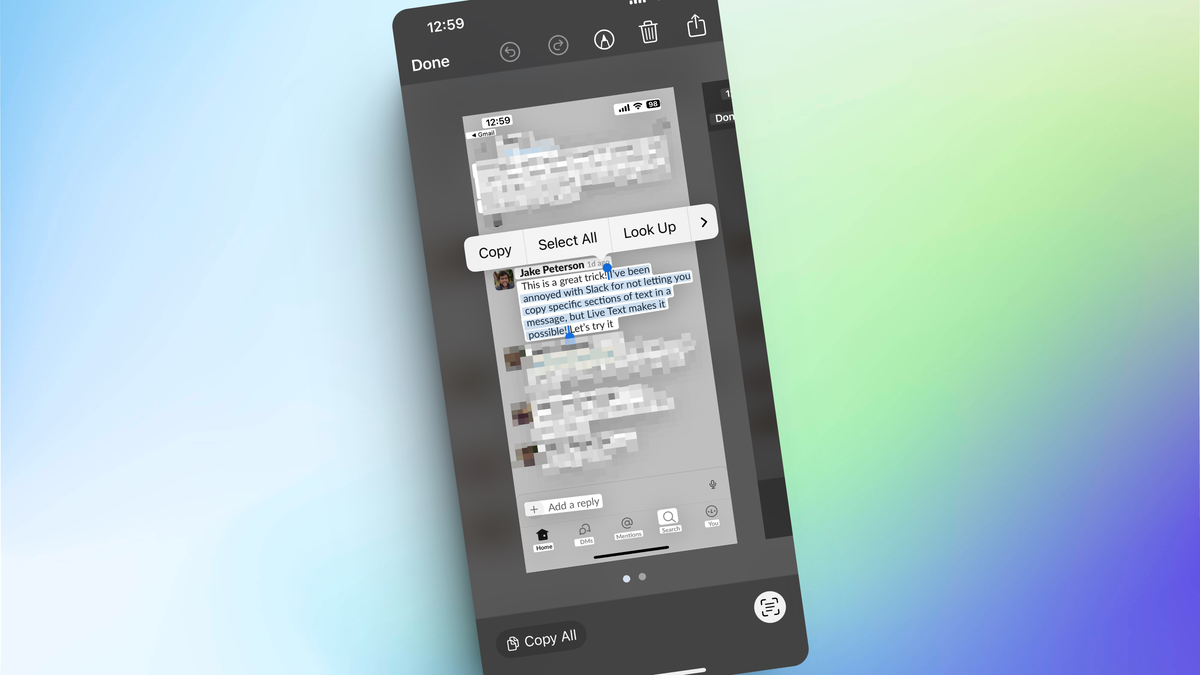
Clickable text is an underrated iOS feature that has been on the iPhone since the beginning. When this works, you can click on a phone number and choose whether to call it or go to the address that appears on the screen. But not all applications take the time to integrate this feature. Even worse, some apps, like Slack and Instagram, don’t even let you copy parts of a message, but instead force you to copy the entire block of text.
Luckily, there is a workaround that can be used to copy any text (or touch any non-clickable phone numbers or addresses) onto your screen. And, oddly enough, you first need to take a screenshot. To do this, you’ll use Live Text, a feature available on every iPhone running iOS 15 or later. You may have already used it to copy the text seen through your camera . As it turned out, the practice works the same way in the screenshot markup tool.
How to copy or highlight text in any application using Live Text
First, take a screenshot of the text you want to copy, then tap the floating screenshot preview in the bottom left corner to open the editor. Apple opens the markup tool by default, but that’s not what you want right now, so tap the pen icon on the top toolbar to turn it off. Then click the Live Text button that appears in the lower right corner. Instantly iOS will highlight all the text in the screenshot. You can now click the Copy All button to copy all of the text, or click anywhere in the text to select and copy it as usual.
If there is a phone number or address in the screenshot, it will also be underlined, so you can call someone or look up an address in the default mapping app with a single tap. Once you’re done, you don’t need to reload your camera roll either – hit the Done button and select the Delete Screenshot option to delete the screenshot instantly. Sure, it’s not as convenient as in-app selectable text, but it’s the next best option for now.