Refresh Your Browser With the ChatGPT Sidebar
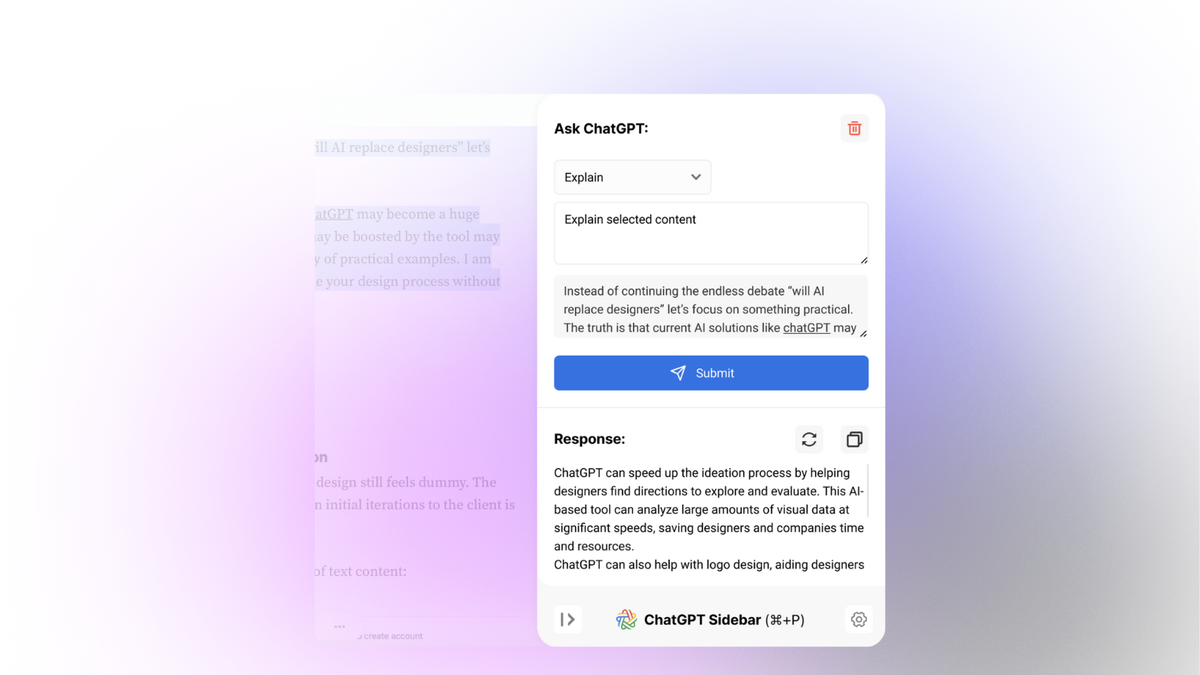
Microsoft Edge, and only Microsoft Edge, uses artificial intelligence as your browser’s co-pilot with Bing’s built-in sidebar. But there’s nothing stopping you or smart developers from adding a ChatGPT sidebar to any Chrome-based browser—a tool that helps you create summaries, ask research questions, find related pages, and more.
One such tool is the ChitChat ChatGPT sidebar extension . The extension allows you to access the features of ChatGPT at any time without leaving the site you are currently visiting. You don’t have to copy and paste an article into ChatGPT for the AI to summarize it for you: ChitChat will summarize it from the article itself. You can ask for help writing an important email as you write it, or ask for a number of websites similar to the one you are currently browsing. Anything you already use ChatGPT for, ChitChat can help you do at any time.
The extension is located in the lower right corner of your browser for easy access. You can also press Command / Control + P to open it at any time, and by default it displays a popup panel when you select text. (You can turn off quick search in Settings > Quick Find , or disable the sidebar icon in Sidebar > Sidebar Icon .)
Setting up ChitChat in your browser
There are three ways to activate the ChitChat extension, each with its own pros and cons. You can use ChitChat as is, which will give you either 30 free requests per day or 3,000 requests for $10 per month. If you don’t want to deal with request limits, you can activate the extension using your free OpenAI account, although this requires you to keep a ChatGPT window active in the background at all times. If you go this route, ChitChat recommends pinning the ChatGPT window to the browser, but the developers say it’s not the most stable method. You may need to update this ChatGPT window if you find that the extension is not working properly.
The best way to use the extension might be the OpenAI pay-as-you-go plan , which provides reliable and consistent access to the ChatGPT service. Here you pay based on the characters you use, which still comes out pretty cheap. Even heavy users won’t see a bill for more than a couple of dollars a month.
You can choose a specific method in the “General” section of the ChitChat settings . However, if you choose API integration, just remember to paste your OpenAI key in this section. You can then go to the sidebar section to change the default tooltips for each action (you can also add your own tooltip).
Now that you’re all set, click the ChitChat icon to open the sidebar and select an action from the top dropdown. Here you can ask him to summarize, explain, translate, rewrite and much more. Once you select an action, you’ll see a tooltip for ChatGPT right below it. The extension defines the prompt quite well, but you can edit it.
Here are three great uses for the ChitChat extension:
- Summary : Click the action “Summary” and the entire content of the page will be added to the invitation. (Here I suggest editing the hint to get a longer and more detailed answer.)
- Explanation : This is a great way to learn more about a concept or expand on a paragraph. Select the text and select the Explain tool. The selected text will be added to the tooltip. Again, the default prompt is too simple; you can ask him to explain it as if you were 10 years old, or as if you were an experienced intellectual.
- Related Pages : We know that ChatGPT is not a Google search, but I have found that it works for certain purposes. For example, when I’m researching software reviews, I can ask ChitChat to find similar pages (reviews) and it does a commendable job. In my tests, it found interesting results beyond the Google search results on the first page.
If you want to explore something without going to the ChatGPT site, go to the Chat tab at the top. Here you can chat with ChatGPT using the default GPT-3.5 Turbo model to your heart’s content. By default, ChitChat does not save your conversations or results. To do this, you need to log in to the service. If you don’t want to do this, you can click the Copy button to quickly copy the entire answer from ChatGPT and then add it to your preferred note-taking app.