Use AI to Recharge Your Smartphone Keyboard
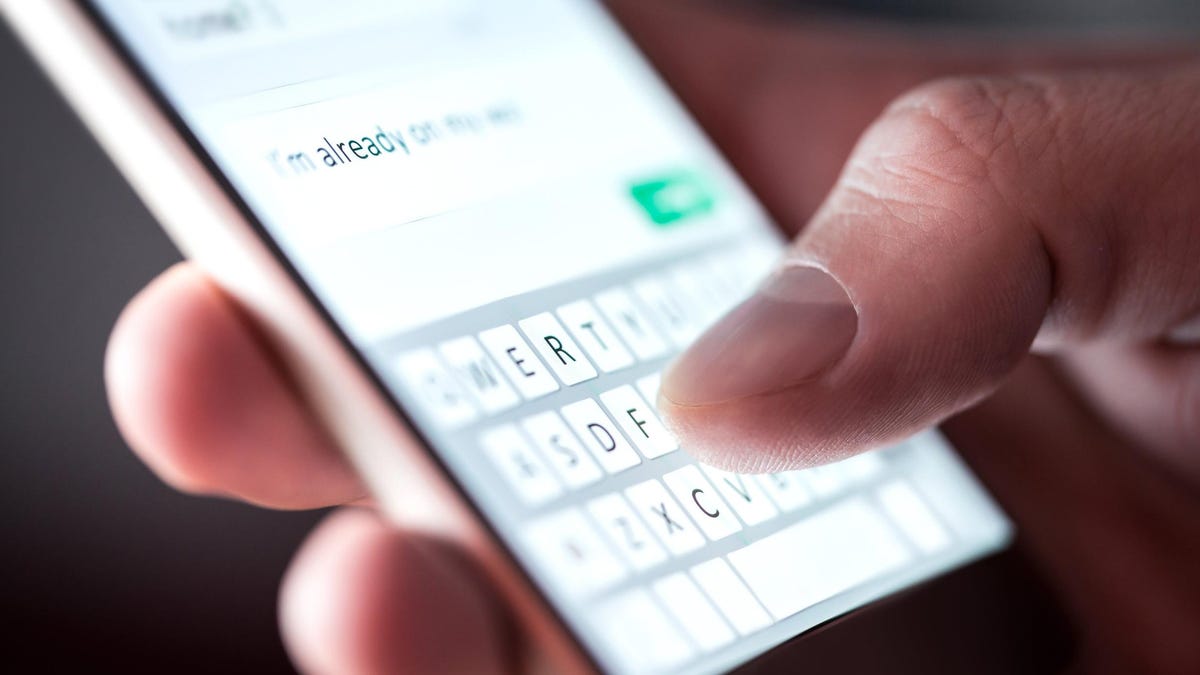
We’ll soon see a true AI keyboard: instead of relying on simple autocorrect features, AI can offer helpful suggestions as you type, display corrections, present additional context, or change a feature depending on the post you’re composing. . While this type of smart keyboard doesn’t exist yet, you can use the power of ChatGPT for free in any app you type thanks to Microsoft’s SwiftKey keyboard .
SwiftKey is now the first major keyboard to support artificial intelligence directly in the app (or, well, in the keyboard). Microsoft first added its ChatGPT-based Bing AI to the keyboard earlier this month as part of the SwiftKey for Android beta , but opened up the feature to all iOS and Android users on Friday, April 14th. With SwiftKey, there’s no need to leave the app to access Bing AI: it’s now available wherever your keyboard is.
How to use the new SwiftKey AI Keyboard
Because SwiftKey uses Bing as its AI source, you need to be an active contributor to take advantage of these AI features. If you’re not already a member, you can sign up for the Microsoft waitlist here . Check out our Bing AI guide to learn more about this feature .
To get started, install the Microsoft SwiftKey keyboard app on your iPhone or Android device. You can download it for free from the iOS App Store or Google Play Store . On iOS, go to Settings > General > Keyboard > Keyboards > SwiftKey > Allow Full Control . Then go to the app, open the keyboard, then press and hold the globe icon in the bottom left corner and select “SwiftKey”.
This method may vary slightly depending on your Android device, but you’ll find this setting in your keyboard settings, usually under Default Keyboard or Current Keyboard. For example, something like Settings > System Preferences > Keyboard & Input Method > Current Keyboard , then select SwiftKey.
With SwiftKey connected, sign in to the Microsoft account associated with the Bing AI beta. From here, you’ll find that three core Bing features are built into SwiftKey: search, tone, and chat.
AI search feature in SwiftKey
With search, you can open a Bing mini-window right on your keyboard, so you don’t have to leave the chat to answer a question. Imagine that you want to invite your friends to the movies, but you can’t remember the name of this new Keanu Reeves action movie. Tap Bing, select Search, then type in something like “new Keanu action movie” and the answer immediately pops up: “John Wick: Chapter 4 “.
AI Tone function SwiftKey
SwiftKey’s Tone tab is designed to help you edit your message to match the tone of the situation. After all, an email to your boss shouldn’t read the same as a text message to your college roommate (unless your boss is so laid back). Place your post through the Tone tool and Bing will give you four versions of your post: Professional, Casual, Polite, and Social Post.
I tried the Tone tab with the following message: “I think I deserve a raise. Can you help me with this?” Bing gave me these four options:
- Professional : “I think I’m doing a good job and would like to discuss the possibility of a promotion with you.”
- Casual : Hey, I think it’s time for me to get a raise. Can you help me?
- Politely : I’m sorry, I was hoping we could discuss the possibility of a promotion for me.
- Social post : Deserve a raise! Help me out?
Personally, I would go with the latter. With no doubt.
SwiftKey AI chat feature
The last feature is chat, which may prove to be the most useful in the long run, as it offers easy access to the impressive Bing AI chat. With it, you can ask Bing anything you want and then copy the answers to quickly paste them back into the app you were typing.
This is especially useful on Android as the AI chat is displayed as an overlay. However, on iOS, it automatically switches to the SwiftKey chat app. This is disappointing as search and sound work without having to leave the app you’re currently using the keyboard in. But at least it’s enough to go back to the previous app or press the (X) in the top right corner to go back.