You Must Be Browsing the Web in Split Screen Mode
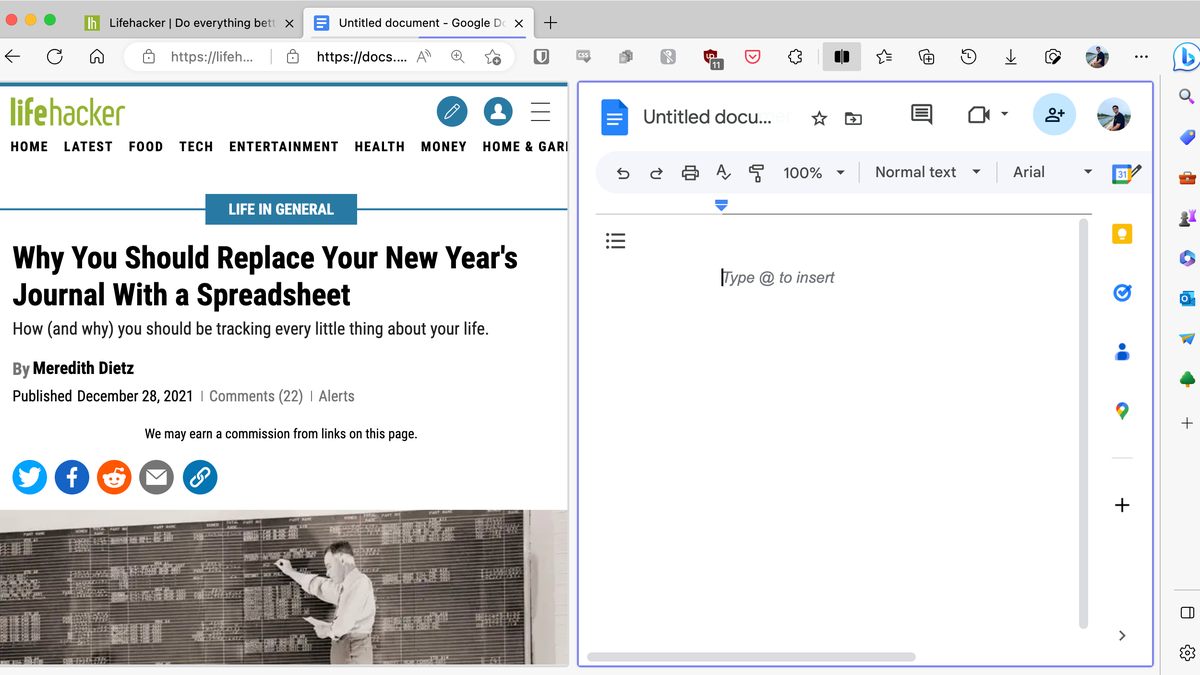
Window management has come a long way (especially in Windows 11 ), but I still don’t like having two browser windows open side by side, essentially duplicating the entire browser. It is easy to forget which window you are in, where you opened this or that tab – it’s just a headache. I’m not the only one suffering here: many browsers are rushing to create their own split-screen experience, where you can view two tabs in the same browser window at the same time. If you’re not already browsing the web in split screen mode, start right now.
In my opinion, the Arc browser has the best split-screen UX right now. It allows you to open a new tab in split mode both from the context menu and with a gesture (and you can choose both horizontal and vertical split). A couple of windows are then displayed in the sidebar and you can replace each of the tabs with drag and drop. At the time of this writing, Arc is still in a limited invite-only beta, so let’s focus on other browsers that support split-screen tabs.
Enable Hidden Split Screen Feature in Microsoft Edge
Microsoft Edge currently offers the best public split screen solution implemented with a hidden feature flag. (Hopefully it will appear in Chrome soon too.) Open Edge, then type ” edge://flags/#edge-split-screen ” in the address bar. Switch to the “Enabled” option and restart your browser.
You’ll see a brand new Split View button in the toolbar next to the extensions screen. Open the tabs you want to split, then click the “Split Window” button on the toolbar. The current tab will be pinned to the right and you will see all available tabs on the right. Select the tab you’d like to use and voila: two tabs working side by side in the same window!
Along with this comes some interesting UI changes. The URL bar will be split in two and the currently active tab will be highlighted in the URL bar. By default, links open in the same tab. When you’re ready to exit, click the “Split Window” button on the top toolbar again and the tabs will return to their original positions.
Sidekick Browser is your second best option for split screen tabs.
You’ll find plenty of Chrome extensions for split-screen multitasking , but all they do is create new windows. If you want a true split-screen experience that works in Chrome-like settings, you need to use the Sidekick browser .
It is a new privacy-focused browser built on top of Chromium, similar in appearance to Chrome and supporting all existing extensions. It also has a handy split screen feature similar to the Edge feature we discussed above.
With two tabs open, click the Split View button in the toolbar and select the tab you want to pin to the right. That’s all. There are no fancy UI features here like in Edge. The two tabs will still be shown separately, with the active one highlighted. Click the “Split View” button again to break a couple of tabs at any time.