AirDrop Is Finally Here for Windows and Android Users
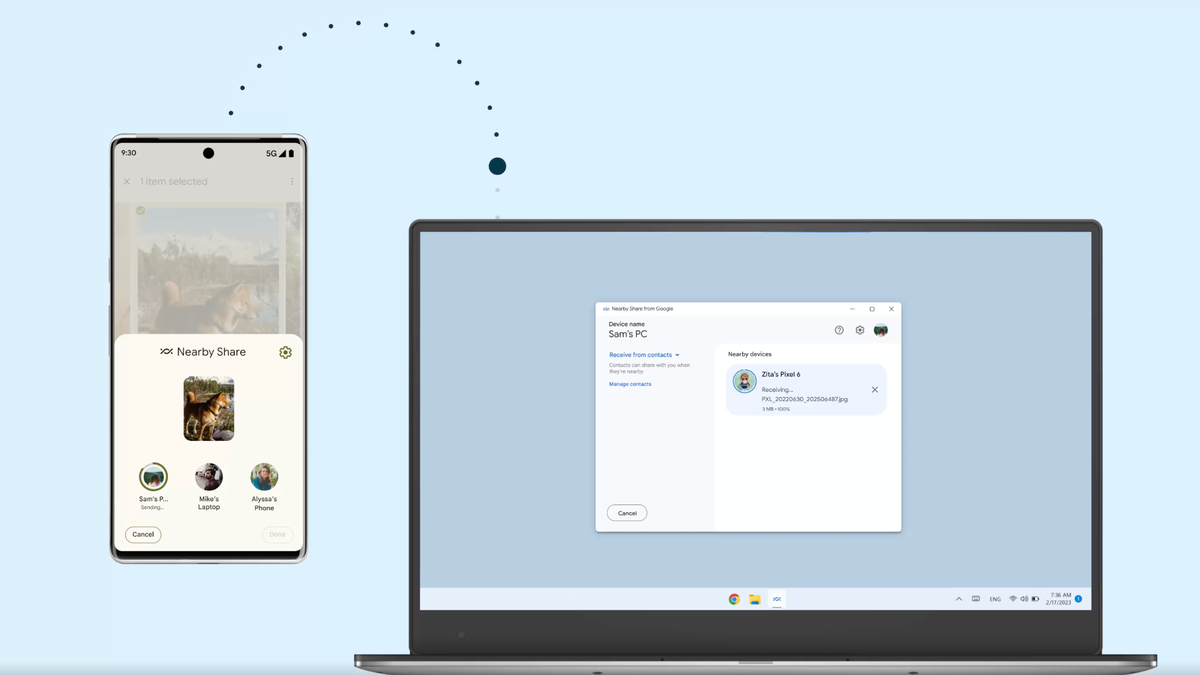
AirDrop has been a source of pride for Apple users for over a decade and a sore point for many who want an easy solution to share files between Windows and Android. But after years of struggling with various standards and technologies, Google and Microsoft have finally figured it out: Google’s Nearby Share protocol brought AirDrop-like file sharing to Android devices back in 2020, and thanks to a new beta that anyone can download, the same feature is available on Windows PC as well.
A quick note: Since this new Google app is currently in beta, it’s a little tricky to install. However, it works great, so if you’re interested, it’s worth taking the time to set it up.
How to install the Neighborhood Sharing app on Windows
Start by going to the Android Environment Sharing page . Click the Get Started button to download the Windows app. Once installed, launch the app and sign in with your Google account.
On the setup screen, give your computer a name and click the Receive box. The default is No One , which defeats the purpose of the entire application. Click the dropdown menu to select multiple options. We recommend that you select “Your Devices” as this restricts the app to the devices associated with your Google account. You can also restrict it to your contacts or open it to everyone. Click Finish to complete the setup.
Before going any further, make sure everything works on the Android side. Ironically, Nearby Share is not an OS option; this is a Google Files feature that should already be installed on your device. If it’s not, you can download it from here . Open Google Files, tap the Menu button, select Settings > Neighborhood Sharing, and turn on Neighborhood Sharing .
How to Transfer Files Wirelessly Between Android and PC Using Nearby Share
Open Files on your Android smartphone, select a file (it can be a photo or a huge video file) and click the Share button . Click the “Near” button below the file preview window and you will see a list of available devices. Right here, select your computer and wait for the magic to happen. The file will be instantly transferred to your computer and saved in your Downloads folder by default.
Doing things the other way around is just as easy, but first you need to use the Nearby Share app. Open the app and select the file you want to share. Then select your Android phone from the list and wait until the Android phone shows a notification that the transfer is complete. You will find the file in the Downloads folder in the Files app.
[ Fringe ]