How to Get IMessage on Windows
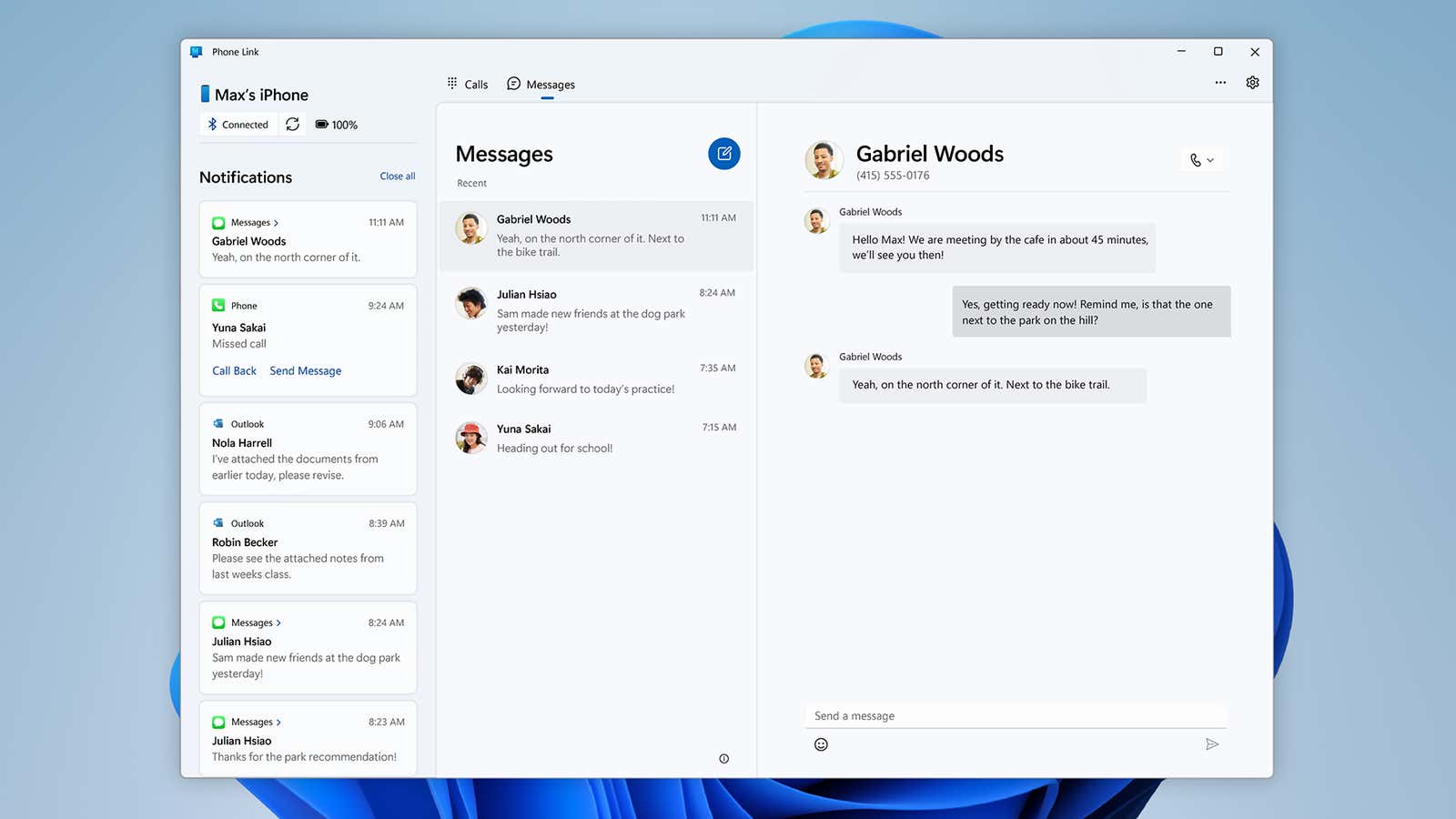
iMessage is Apple’s golden goose, ensuring that many iOS users will never dare to stray from the Apple ecosystem to avoid ending up in horrible green text on someone else’s iPhone. Thankfully, times are changing and Apple is no longer completely dependent on which devices we can use to send and receive iMessages. While Android remains a non-iMessage platform for now, you can now send blue messages to your iPhone friends from a Windows PC.
Phone Link for iOS Enables iMessage on Your Windows PC
Microsoft has announced Phone Link for iOS , an update to its Phone Link app that will allow users to send and receive iMessages and SMS text messages (and make and receive phone calls) by connecting their iPhones to their Windows PCs. Before you get too excited, know that the feature is rather limited as it stands. While you’ll be able to follow individual iMessage and SMS threads, you won’t be able to participate in group chats. Also, there is currently no media support, so you can’t send or receive photos, videos, GIFs, etc.
Perhaps most frustrating is the fact that you can’t access any messages until Phone Link for iOS is set up. If you want to refer to a message sent even a second before you launched and launched the app, you need to grab your iPhone. It’s far from what you’d expect from iMessage on Mac and more limited than Phone Link for Android, but hey, it’s iMessage for Windows .
Phonelink for iOS is still in insider privilege
The app is in its infancy and is available through the Windows Insider Program. It’s usually a good deal: you enroll your PC in the Insider program in Settings > Windows Update > Windows Insider and you can try out new features before other Windows users. However, this time you may have to wait to enter. Microsoft is only rolling out the update to a limited number of Insiders at first and will expand testing to more Insiders once they receive feedback on the initial rollout.
However, if you enroll your PC in the Insider Program, you may be selected and your Phone Link app may automatically update so you can connect your iPhone to Windows.
How to set up iMessage on Windows
First, make sure your PC is part of the Windows Insider Program by going to Settings > Windows Update > Windows Insider Program . Choose from three options here: Dev Channel , which brings you the most advanced features at the risk of the most instability; Beta channel , offering a balance of new features and stability; and the Release Preview Channel , which provides maximum stability and offers the most proven new features. Microsoft says this feature should roll out to all three channels, so it doesn’t matter which one you’re in. Choose the one that is most convenient for you.
If you get the preview, you’ll see the option to add your iPhone to the Phone Link app homepage. Phone Link then walks you through the steps to connect your iPhone to your computer, including scanning the QR code on the screen and pairing the devices via Bluetooth. You will need to verify the code that appears in both apps. Finally, you will need to grant Phone Link permission to certain content on your iPhone from the Bluetooth menu, including Share System Notifications to see alerts on your PC, Show Notifications to send and receive messages, and Sync Contacts. to show your contacts on your computer.
Once set up, you’ll be able to send and receive iMessages and SMS messages from your PC, and make and receive phone calls. As long as you can ignore group chats and stick to text messages over photos or videos, you won’t need to raise your iPhone to keep in touch with friends and family on your PC.
This isn’t the first time Microsoft has added support for Apple devices to Windows. Back in October, the company introduced iCloud for Windows , an easy way to access your Apple Photos on your PC. Now you can iMessage. We may soon get native support for FaceTime (although, in fairness, FaceTime can already be used on PC ).
[ Fringe ]