You Can Export Your Entire IMessage History
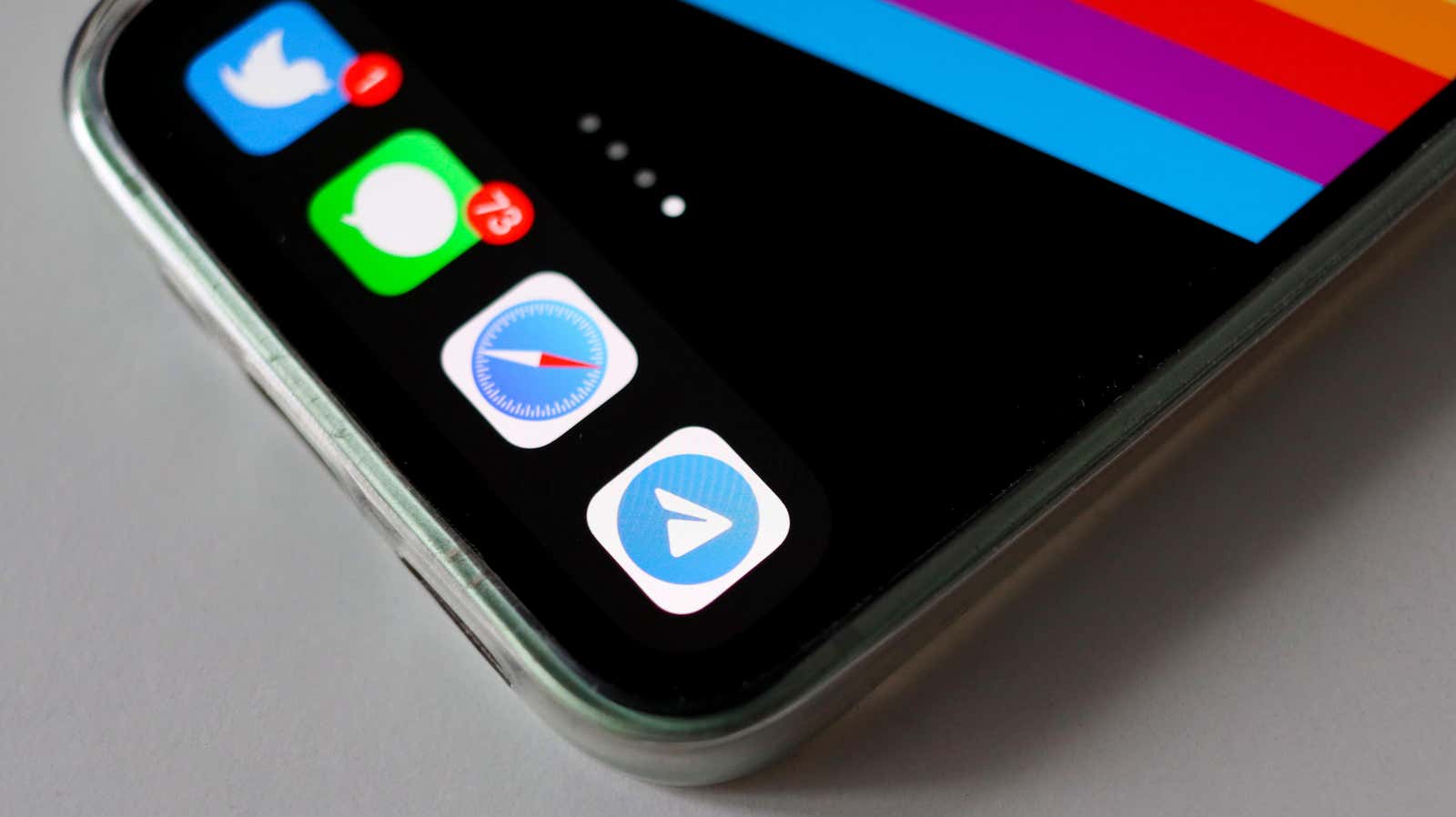
If you want to back up your iMessage chats, iCloud is a highly limited option. It’s good for syncing your chats across devices and preventing sudden data loss, but that’s about it. Anyone who has ever tried to find a particular post from many years ago, especially if that post contains a photo or video, knows that there is a lot of room for improvement. While we wait for Apple to improve iCloud for Messages on its own, check out these best alternatives for exporting and managing your iMessages.
Use a Third Party App to Export iMessage Data
There are many apps that make it easy to export iMessages to Mac or PC. Some of the ones that jump out at us are iMazing or Keepster . With both of these apps, you will need to connect your iPhone to your Mac or PC and back up the texts on your computer. While iMazing is more focused on letting you save or print texts, Keepster lets you convert your messages to a book, but both are good and simple iMessages backup apps.
Try the dedicated iMessage exporter
If all of your iMessages are also available on your Mac and you don’t mind diving into terminal commands, you should try the iMessage Exporter created by Reddit user /u/ReagentX . The program exports almost any iMessage data you have, including saved audio messages, Apple Pay records, message edit history, replies, reactions, and more. It is easy to use but requires some work to set up. Here is the process:
First, open a terminal and use the following command to install Rust:
curl https://sh.rustup.rs -sSf | sh
When it’s done, you’ll see a message that Rust is installed. You may see a prompt in the Terminal that will ask you to set up your current shell. To do this, use the following command:
source "$HOME/.cargo/env"
You are now ready to install iMessage Exporter. Paste and run this:
cargo install imessage-exporter
Your Mac may prompt you to install the Xcode Command Line Tools. Accept the prompt and wait for the installation to complete. Run the previous command again to complete the installation of iMessage Exporter.
That’s all! Now you can start exporting all messages stored on your Mac. This page has some helpful examples of commands you can run to export your messages, as well as instructions on where to find saved iMessages. If it’s too complicated, run this command to finish the export quickly:
imessage-exporter -f html
This command exports all texts to separate HTML files (one per dialog) and you can easily view them in any browser. In the command above, you can replace html with pdf to export to PDF.
To find these saved files, open Finder on Mac, press Command + Shift + G and paste this: ~/imessage_export . You can copy these files to an external hard drive or other backup services.
This first-of-its-kind iMessage exporter is made even cooler by the developer’s commitment to user privacy and security. While some have asked for the ability to export and import them to a different Apple ID (say, in case you deleted an iMessage thread with your partner and they didn’t), ReagentX won’t. This is because the developer doesn’t want to grant themselves the write access to users’ iMessage data that such a feature would require.