How to Backup Your Gmail Emails to Avoid Storage Charges
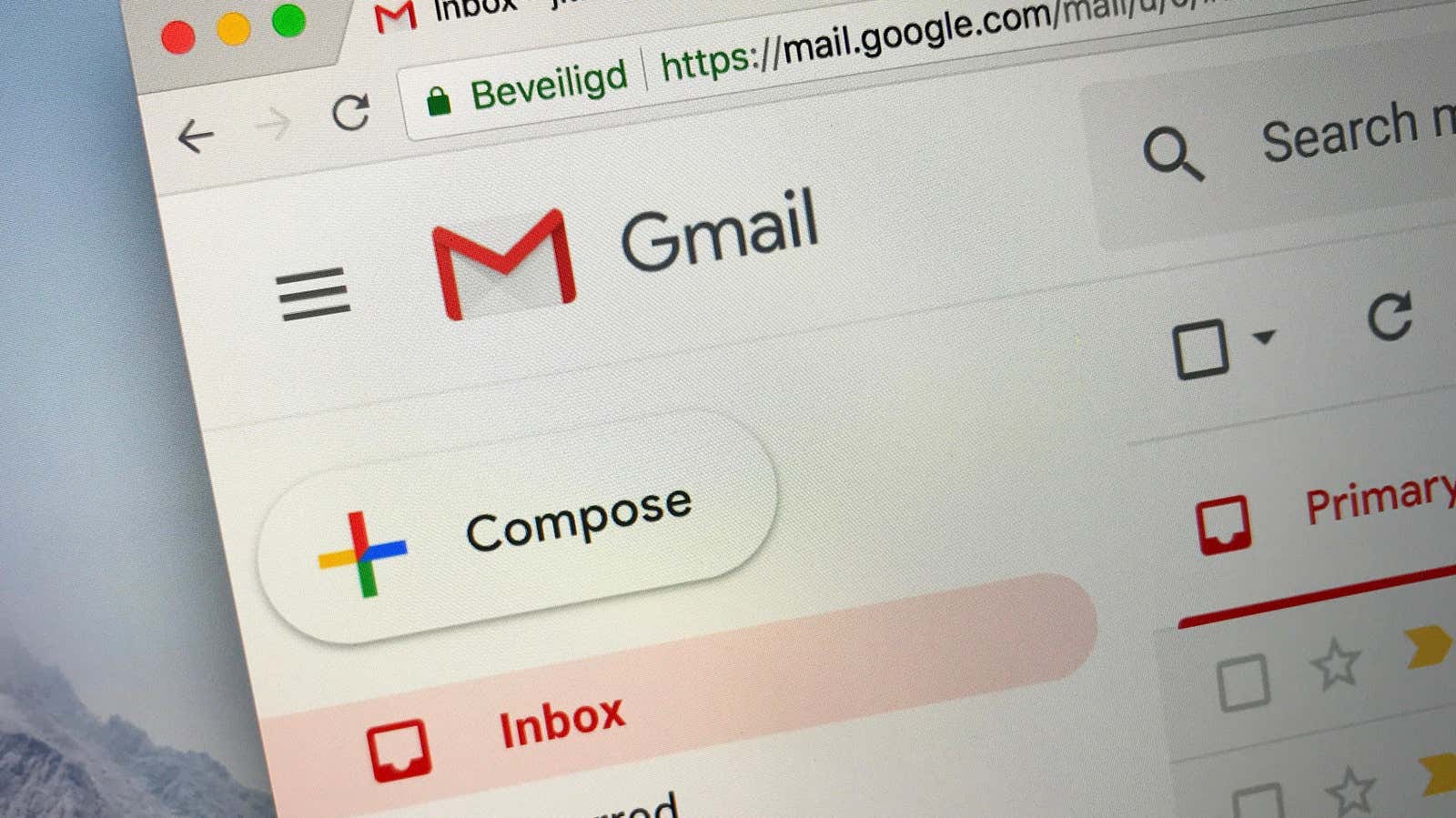
Like many Internet power users, I have had a Google account for a long time. After over ten years, I ran out of free 15 GB of storage, and Gmail takes up most of that space. While most of these messages are junk and spam, some of them are important to me so I don’t want to randomly delete messages, but sorting them out will take forever. If you find yourself in the same predicament, do what I did: download your Gmail emails to your computer as a simple backup.
There are two steps to work with Gmail backup. The first, of course, is downloading messages from Google, but it doesn’t end there. Google will send you files in .mbox format, which most likely cannot be read by any application on your computer. But it normal. We’ll fix it.
How to download Gmail email (gmails?)
Google makes it easy to save your Gmail messages. Go to Google, click on your profile icon and select Manage Google Account. Select “Data & Privacy”, then scroll down to the “Upload or delete your data” field.
By clicking Upload Your Data, you can select up to 50 different types of data, including data from your calendar, Chrome, contacts, Drive, Google Photos, and location history. Feel free to check all of this data if you want to keep it for your records, but for the purposes of this article, check the box next to “Mail”.
Having noted this, scroll down and select Next Step. Here, choose a download location (the default is email), then choose how often you want to export. If you only want to do it once, just check the “Export once” box. You can leave the rest of the settings as they are and then click “Create Export”.
Now we are waiting! Google will process your export and let you know when it’s ready. If you have selected the “by email” option, your export will be available in your mailbox. Download it to your computer. To keep things cleaner in the future, move these folders to a new separate folder and name it appropriately, such as “My Gmail Backup”.
How to actually read downloaded Gmail emails
It’s great to have your emails stored somewhere else, but what’s the point of having them if you can’t read them? Unfortunately, you cannot view these messages as if they were text files because they are saved as .mbox files. Luckily, there’s an app that makes it easy to read these files once it’s set up.
Thanks to How-To Geek’s advice, we’re going to be using Mozilla Thunderbird, an open source email client that will let you search and read your Gmail archives. To get started , download and install the app . Sign in with whatever email account you want (which may include logging in via a popup) and then skip any other settings popups.
Once you’re signed in, go to File (Mac) or Menu (Windows) and click New > Channel Account. Give it a name, then complete the setup. Thunderbird will automatically redirect you to your new feed. Here, click “Account Settings”, then click “Browse” next to “Local Directory”. This option allows you to select a folder containing .mbox files so that Thunderbird can read them. Select the folder you created earlier and click “Choose Folder”. Now restart Thunderbird when prompted.
After the app reopens, it may take a while for your emails to load, especially if you have a lot of them. But once that’s done, you’ll be able to view your messages like you normally would, only they’re all saved and stored locally on your computer. If you want to delete your emails from Gmail to save space, make a second copy of your .mbox files and save them elsewhere just in case. After all, one backup is not a backup.