Change These God of War: Ragnarok Settings to Make the Game Even Better
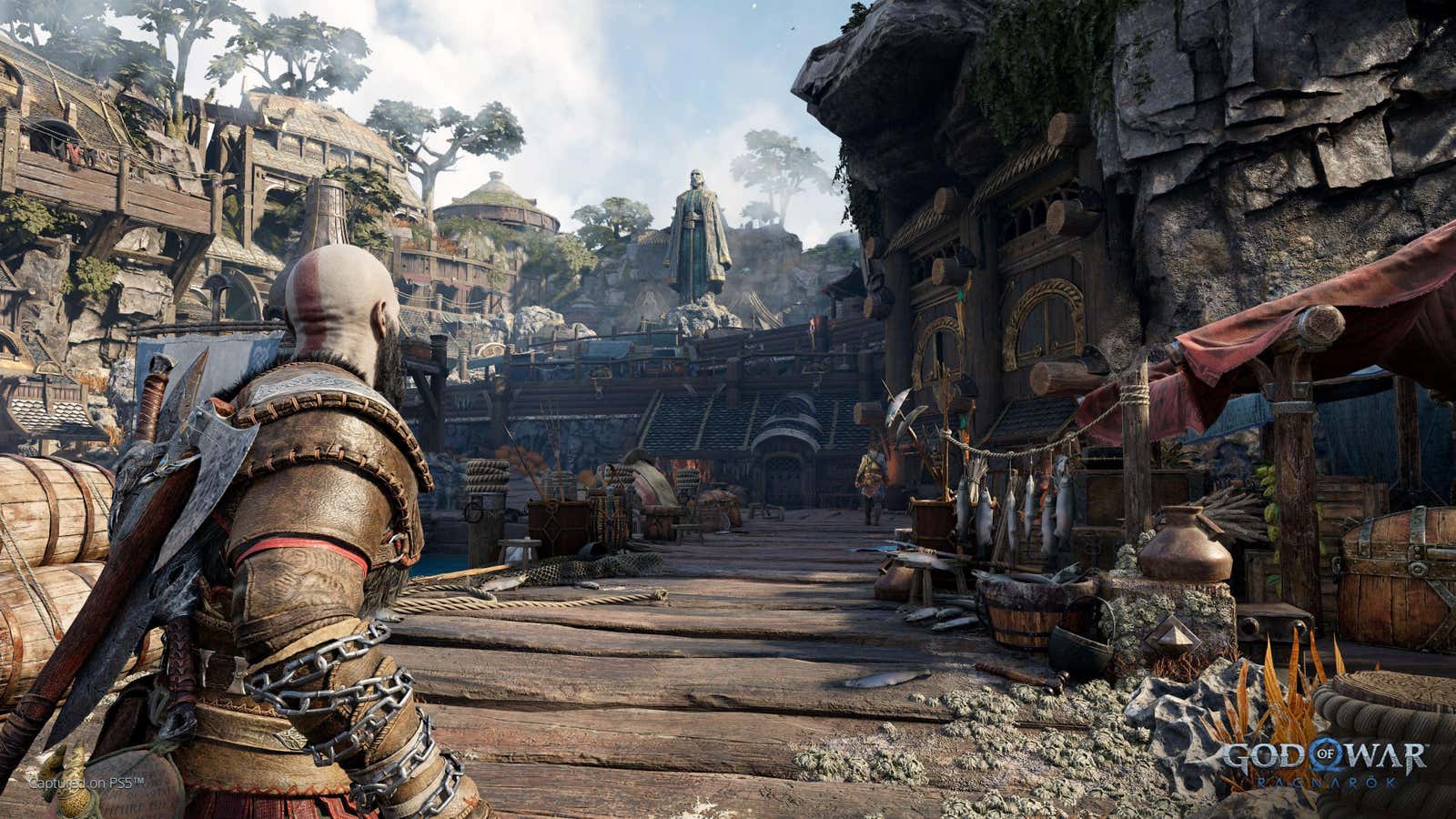
God of War: Ragnarok comes out tomorrow, arguably the most anticipated game of 2022. Original Sony games have an excellent track record of making the game as accessible as possible – if you’re planning on playing the game right now, you should change these settings to make your experience even better.
What to do if there is no time to master the game
All sorts of people will play God of War: Ragnarok . Some of us have demanding jobs, kids, or other personal issues that leave us with very little time to play. If this sounds like you, there is a way to make the game easier. Go to Settings > Accessibility and then look at the options under Combat , Navigation & Puzzles , and Playstyle . These sections will allow you to significantly reduce the level of complexity. You can have your character automatically pick up items, add checkpoints after defeating mini-bosses, add aim assist, and tweak many other settings.
You should also consider playing on the easiest difficulty setting. This way, you can enjoy the story and immerse yourself in lore without getting bogged down in trying to defeat difficult enemies multiple times.
Make puzzles easier
Some of us enjoy the story and combat in God of War games much more than their puzzles. If you’re one of those people, here’s how you can relax a bit: Go to Settings > Gameplay and turn on Aim Assist and Puzzle Delay . It will help you find and solve puzzles easily.
Change graphics settings
God of War: Ragnarok has a whole bunch of PS5 graphics tweaks. You should definitely play around with them to see which one you like the most. If you prefer a smoother gaming experience, you need to choose a mode with at least 60 frames per second. If you prefer high quality graphics over everything else, you can up the resolution to 4K 2160p.
To do this, go to Settings > Graphics & Camera > Graphics Mode . There are up to six graphics modes available for PS5, so check them all out.
Map Touchpad to Quick Actions
The PS5 controller has a very comfortable touchpad that is underused in many games. God of War: Ragnarok allows you to bind a lot of actions to this button and you should make the most of it.
These options can be found under Settings > Controller Remapping > Touchpad Shortcuts . You should first change the Touchpad Button setting to suit your needs. By default, you can press the left side of this button to go to the map, and the right side to go to the weapon menu. You can change this layout to press to go to the map and hold for the weapon menu, or use the button for either the map or the weapon menu.
Then set up different swipe actions right below the touchpad button. You can map useful actions like Spartan Rage mode to touchpad taps, which are easier to activate than pressing the L3 and R3 buttons at the same time.
Improve crawl hints
If you’re having a hard time following the map markers and other clues in this game, there’s a fix that will also help those who don’t like the time it takes to get from one point to another in the game. First go to Settings > Accessibility > Playstyle . Change Traversal Assist to Auto or Auto+ . In the same section, enable Auto Pick Up . Finally, scroll down to High Contrast Display and change the bypass marking color .
Reduce motion sickness
Some people suffer from motion sickness while playing video games. God of War: Ragnarok is doing its best to accommodate them. If you encounter this issue, go to Settings > Graphics & Camera . Here you can adjust the Ambient Camera Sway and Camera Shake and then check if you like the camera rotation speed. Some people experience motion sickness if the camera is rotated too fast. Finally, go to Settings > Accessibility > Motion Reduction and reduce Motion Blur .
Use accessibility presets
If you don’t want to spend a lot of time fiddling with different sub-menus, the God of War: Ragnarök accessibility presets will help you set everything up quickly. You can select them during the initial setup or find them in the settings menu later. After launching the game, go to Settings > Accessibility . First four options:
- Availability of vision
- Hearing Accessibility
- Reduced motion
- Engine Availability
You can set each of them to Some or Full . The game describes everything that can be enabled using these settings, so look through the menu before enabling each option.