Change These Microsoft Edge Settings to Make It Even Better
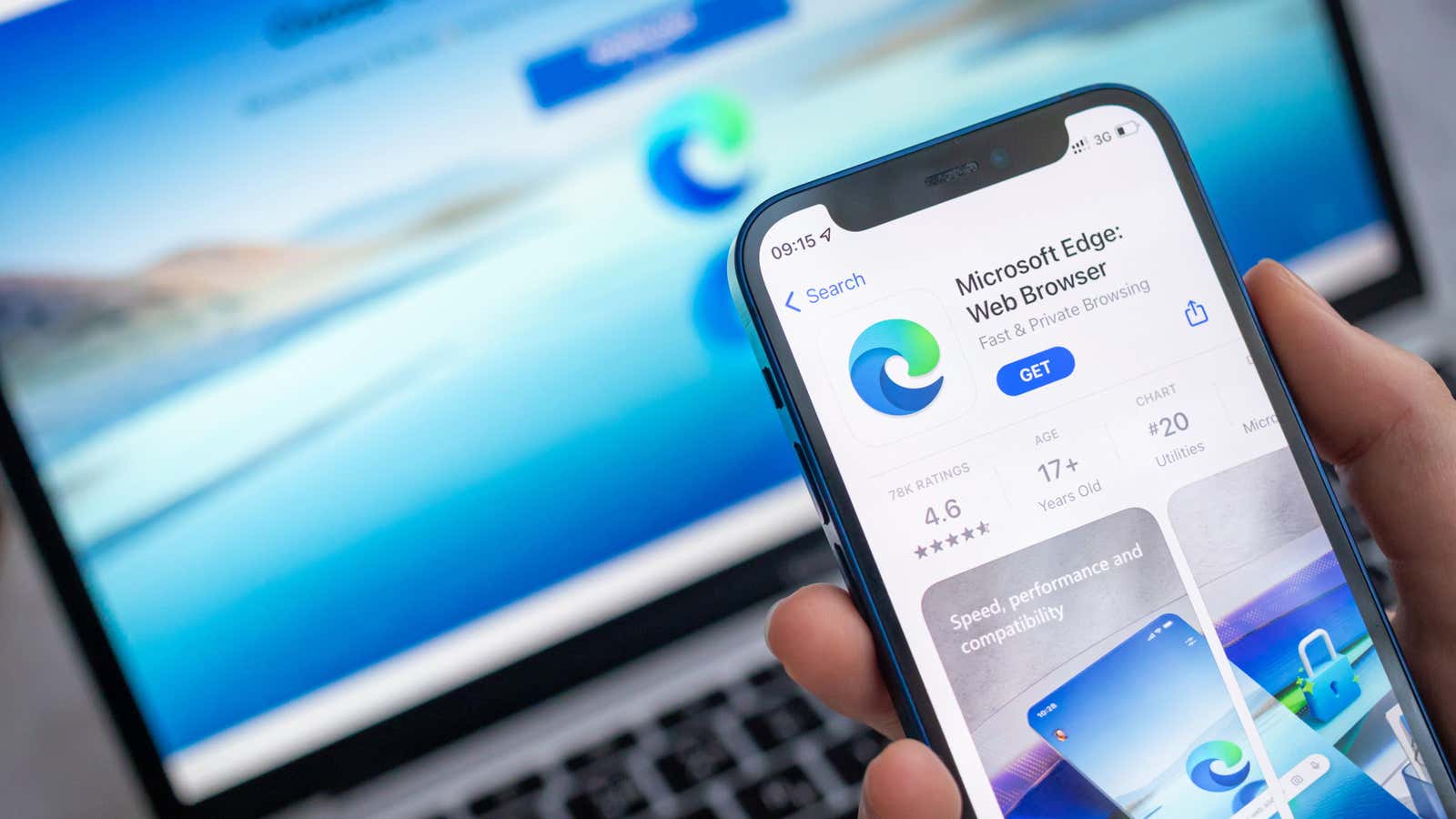
Web browsers love to hide their best settings in menu layers, and Microsoft Edge is no exception. It’s not the worst in the world because it’s actually a great browser out of the box, but there’s definitely room for improvement. (First, the default settings force you to use Bing search, which is a crime.)
To save you time navigating through menus and submenus, here are eight quick tweaks that will greatly improve your Microsoft Edge experience.
Change default search engine
Bing is not the best search engine for everyone (everyone?), but unfortunately Edge has it by default. If you want to switch to Google or DuckDuckGo, follow these steps.
Open Edge and click the three dots icon in the top right corner. Select Settings > Privacy, Search & Services > Address Bar & Search . Click the drop-down menu next to the search engine used in the address bar and change the search engine.
Then click the drop-down menu next to ” Search in new tabs using the search field or address bar” and select ” Address bar “. This ensures that the search engine on the new tab page also changes to the one you prefer.
Customize Toolbar
Customizing the toolbar allows you to keep only the options you use frequently at hand. For example, Edge has a useful Share button for quickly sending links to other apps. You can add this to the toolbar and remove rarely used options.
Go to Edge settings > Appearance and scroll down to the section Choose which buttons to show on the toolbar:. Here you can add or remove buttons and options according to your preferences.
Enable vertical tabs
Most browsers use the horizontal tab by default. It’s fine if you have a large widescreen display, but those tabs really add up on a cramped laptop screen. Vertical tabs allow you to maximize the screen real estate of Edge and are easy to enable.
Go to Edge Settings > Appearance and scroll to the Customize Toolbar section. Click the Enable button next to the Show vertical tabs for all current browser windows option.
Enable quick screenshots
Microsoft Edge has a fairly reliable built-in screenshot tool. It allows you to capture custom areas on a web page or take a scrolling screenshot of the entire site. To use this feature, press Ctrl + Shift + S on your keyboard. The screenshot menu will appear and you can follow the on-screen instructions to take and edit screenshots.
fix new tab
The new Edge tab is full of clutter that will annoy those who prefer a clean look. You can fix this by opening a new tab and clicking the gear icon in the top right corner of the page. I suggest disabling the following options, but you:
- Quick links
- Advertising links
- Background
- Show greeting
- Office Sidebar
- New Tab Tips
- Content
Once you do this, the page will look much cleaner and more user-friendly.
Improve productivity
If you feel that Edge is slowing down your computer, you can quickly enable its built-in efficiency mode to speed it up. Go to Edge Settings > System & Performance and turn on Enable Efficiency Mode . (While you’re at it, check out our long list of Edge performance tips .)
Reduce Microsoft Tracking
Microsoft uses quite a lot of analytics to ostensibly improve your Edge experience. If you value your privacy, you can disable some of this data collection.
Go to Edge Settings > Privacy, Search & Services and scroll down to the Optional Diagnostic Data section. Here you will see three options: one for collecting browsing data, one for search data, and one for browsing history data. Disable all three.
You can then scroll to the Services section at the bottom and disable the following options:
- Suggest related sites when a website cannot be found.
- Save time and money with shopping in Microsoft Edge.
- Show suggestions to follow authors in Microsoft Edge.
- Get notified when the creators you follow post new content.
- Get notified about related things you can explore with Discover.
A Few More Useful Privacy Settings to Explore
Once you’ve checked all of these items, take a look at the permissions you’ve granted to various websites. Go to Edge settings > Cookies and site permissions . Revoke any permissions that no longer seem relevant.
Then review the options under All Permissions and fine-tune them carefully. Ideally, you should completely block access to your location, motion or light sensors, notifications, background sync, and USB devices.