Use This One-Click Shortcut to Actually Turn Off Wi-Fi and Bluetooth on Your IPhone
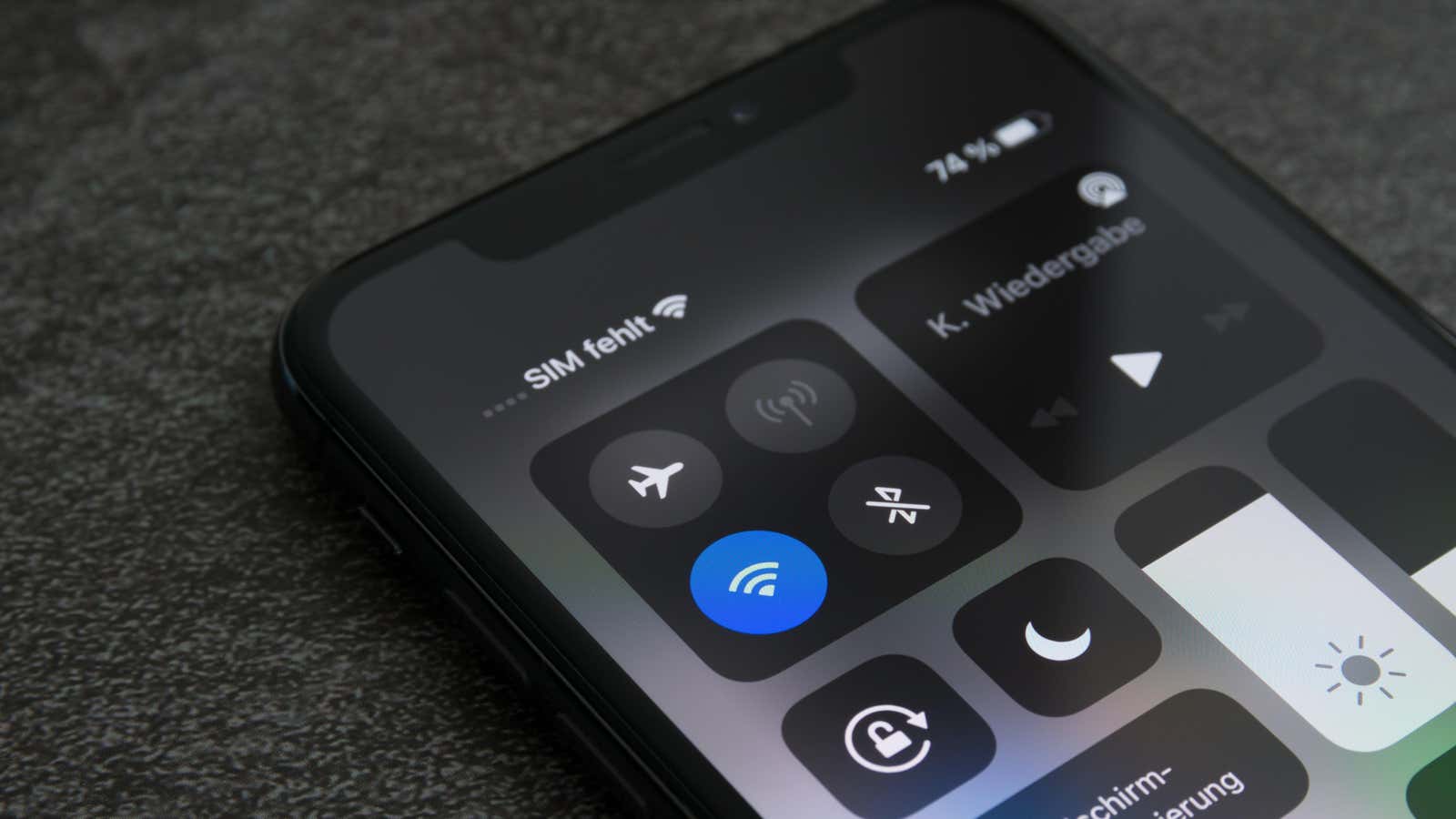
When you “turn off” Wi-Fi, Bluetooth, or cellular data on your iPhone via Control Center, they don’t actually turn off—your iPhone is simply disconnected from current networks until you turn those options back on. This is a conscious design choice by Apple as it wants you to be able to easily connect to peripherals like the Apple Watch and AirPods, as well as enable services like AirDrop and AirPlay.
But what if you don’t care about any of this? What if you really want to completely turn off Wi-Fi, Bluetooth, and/or Cellular Data? According to Apple, you need to use the Settings app to disable each feature individually. However, there is a better alternative. Instead of digging through settings every time you want to disable those connections, you can use the built-in Shortcuts app to create a one-click automation that does it instantly.
How to disable Wi-Fi, Bluetooth and cellular data with one shortcut on iPhone
Open the Shortcuts app on your iPhone. On the My Shortcuts tab, click the Plus button to create a new shortcut. Click the ” Add Action ” button and select the ” Set Wi-Fi ” action. Then switch to the ” Off ” option. You can then add ” Set Bluetooth ” and ” Set Cellular Data ” features in the same way. Set both functions back to ” Off “.
Now your label is ready. Give it a name at the top and tap the blue menu icon. Click the Add to Home Screen button, customize the icon and label if you like, then click the Add button. You will now see a shortcut on the home screen. Just tap it to turn off Wi-Fi, Bluetooth, and cellular data in the background (no authentication or additional taps required).
It’s probably also worth creating another shortcut to re-enable Wi-Fi, Bluetooth, and Cellular Data in one go. The steps are the same as above, but this time, after adding the actions, select the On option.
Because it’s a shortcut, it can be activated in several ways: you can add the Shortcuts widget to your home screen with multiple shortcuts, or you can ask Siri to do it – say ” Hey Siri, (shortcut name) “. to call the shortcut.
But what about Airplane Mode?
Putting your iPhone into Airplane Mode, which can also be found in Control Center, is different from clicking to disable individual network options. When you turn on airplane mode, it turns off cellular data entirely (cellular data doesn’t like airplanes). If you turn off Wi-Fi from the Control Center while in Airplane Mode, it will also turn off completely and turn off completely automatically the next time you turn on Airplane Mode.
However, Bluetooth never turns off completely, even in airplane mode. To completely disable all three connections at the same time, you need to use the shortcut above.