Your IPhone Needs Customizable Battery Alerts
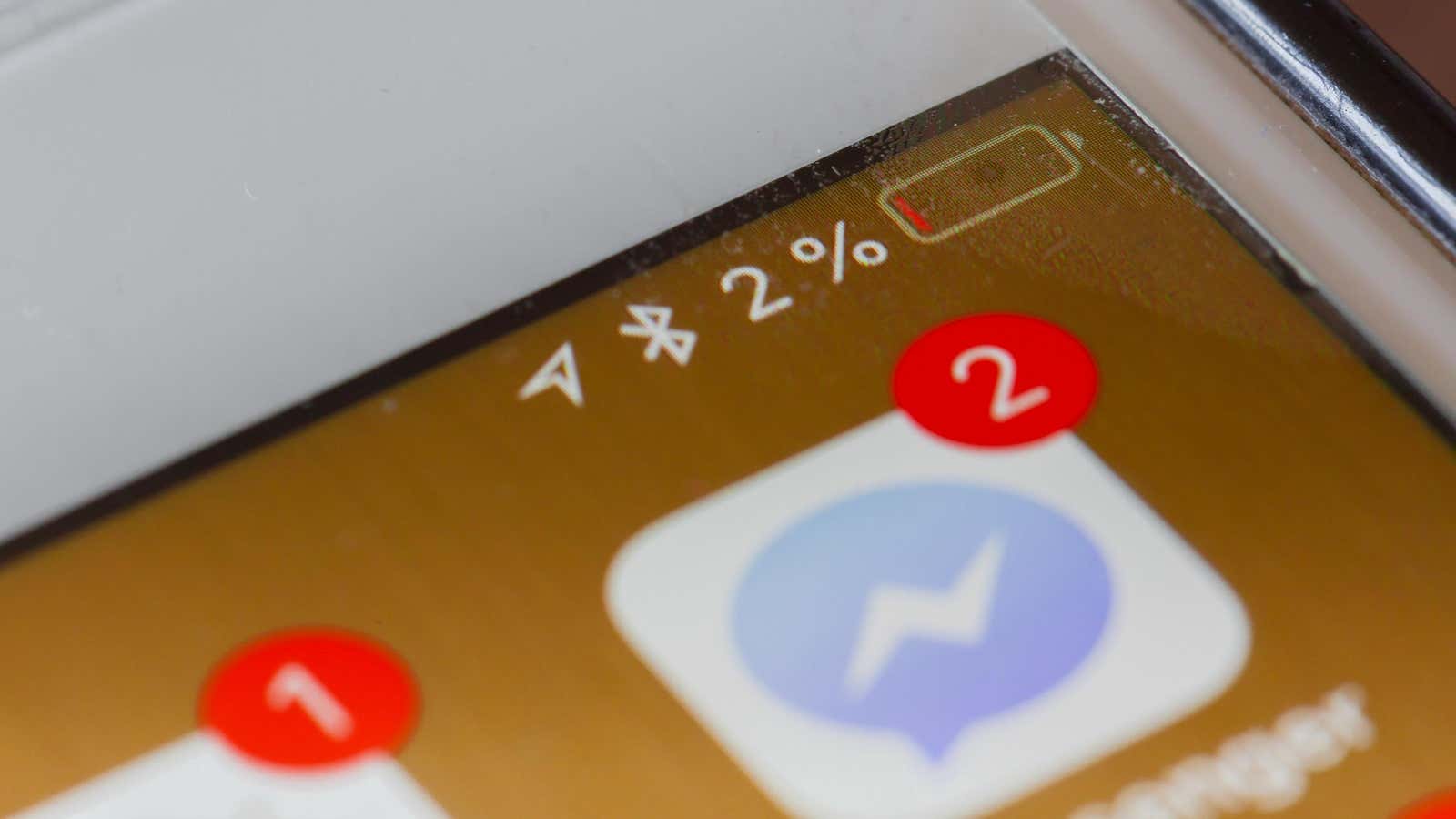
A smartphone is only as good as its battery, and since the release of the first iPhone, Apple has done its part to make sure you don’t forget to charge it by hitting you with a pop-up alert when the charge drops below 20%. . While this system is effective, the warning may not come soon: if you don’t have a charger, counting the last 20%, especially with an older iPhone , can be tricky. But if you need an earlier reminder, you can set your own battery alert.
It’s not an option in settings, it’s something you’ll need to put together yourself using the Shortcuts app to create an automation. Automations are different from shortcuts as they are designed to run automatically based on a set of variables instead of waiting for you to activate them, and you can create an automation that sends you an alert when your battery reaches a certain percentage.
To get started, open Shortcuts on your iPhone, tap the Automation tab at the bottom of the screen, then select Create Personal Automation. Scroll down, then tap Battery Level. Here you can move the slider to any percentage you like. Let’s take 30% for this example. Here you will see that this changes your three settings: “Equal to 30%”, which will alert you when you reach 30%; “Rising above 30%”, which will alert you when you go over 30%; and “Falls Under 30%” which sends an alert when your phone drops below 30%.
For our purposes, your best bet is probably “Falls Below” since “Equals” will send you an alert both when your battery reaches 30% when lowered, and when it reaches 30% when charged below that level. Of course, this means that you will actually get an alert at 29%: if you want to be alerted at 30%, you need to set the slider to 31%. On the other hand, if you’re looking to make sure your iPhone doesn’t charge to 100%, you can choose “Raise Higher” to make sure you get the iPhone’s power off warning when it hits, say, 80% (but also you don’t have to worry too much about your iPhone’s battery health ). When you have selected, click Next, then on the next screen, click Add Action. How you feel about the warning is up to you. If you want to see a simple notification, search for “Show Notification” and then replace the text with something that lets you know when the battery level has reached your chosen level. If you click the arrow, you’ll see additional options, including assigning a title to the notification, choosing whether the notification plays a sound, and choosing whether the alert contains an attachment. You can click the play button to check your settings.
There are also alternatives to the traditional on-screen alert: if you search for Speak Text instead, Siri will speak whatever you type in the Text field when your battery reaches a certain percentage. If you click the arrow, you can change options such as the speed and height of the voice alert, the language of the voice, and which Siri voice you want to use.
When you’ve made your alert choice, click Next, then turn off Ask Before Launch. If this setting is enabled, you must approve the automation before it starts, which defeats the purpose of automatic battery notification. To commit all of this, click Finish.
If you want to go even further, you can also set up automation to automatically turn on low power mode at any battery percentage you want. This way you don’t have to wait for the 20% battery alert (or your new custom notification) to enable the iOS battery saver option.
[ Tom’s Guide ]