How to Remove Autofill Passwords in Chrome (and Switch to Something More Secure)
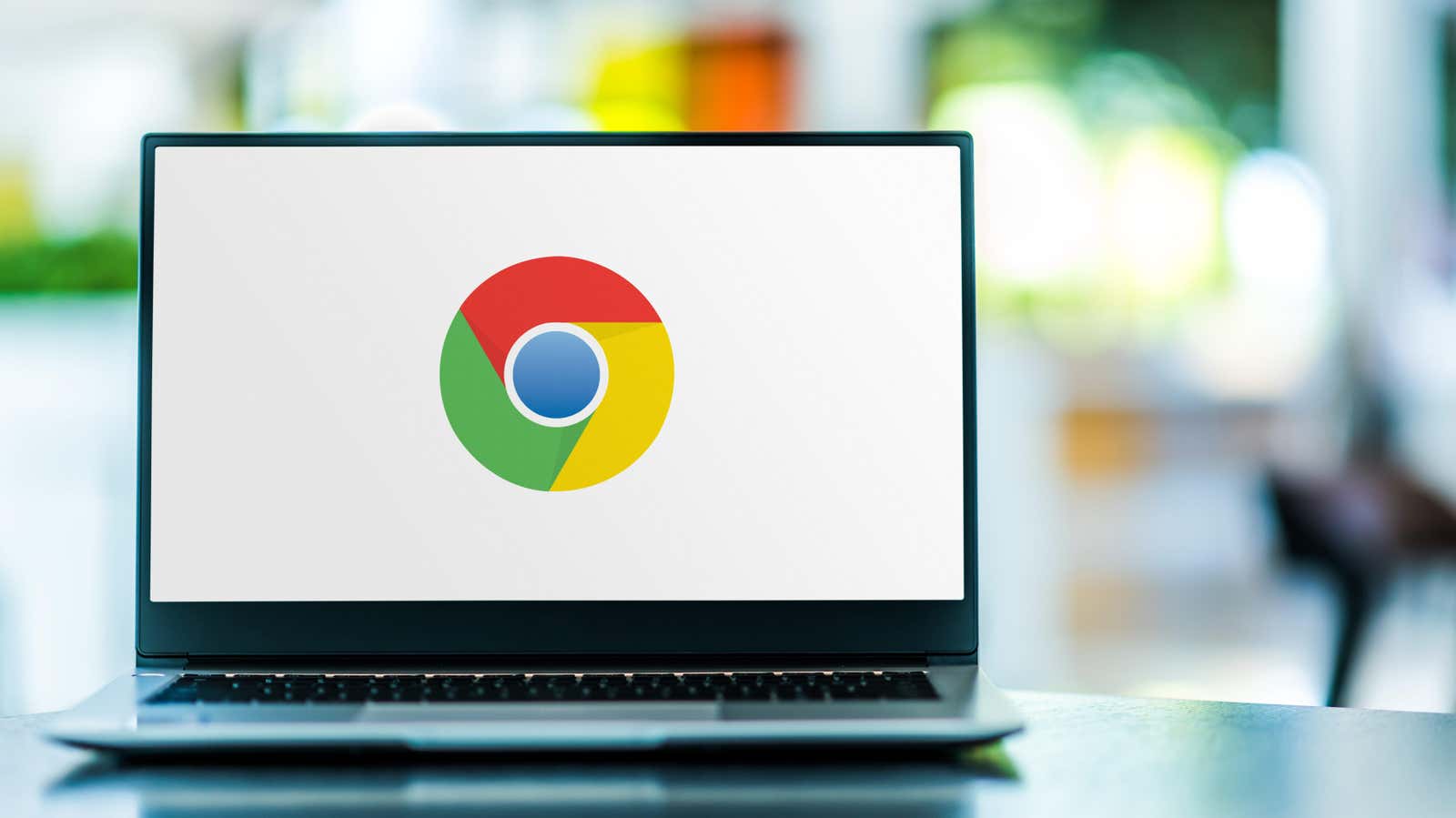
As we all know, some password options are clearly better than others, starting with a solid password manager. Of course, Apple users can do without the built-in password manager as it is secure and supports two-factor authentication . and there’s nothing wrong with storing your passwords in something like Google Chrome, since the entries are encrypted and its security system is open source, so you don’t have to worry. But using a dedicated password manager gives you an extra layer of security, data portability, and flexibility to use different operating systems in different ways.
1Password and Bitwarden are two good options for secure, feature-rich, and cross-platform password managers. But before moving on to another service, you need to export all your passwords from Google Chrome.
How to export your passwords from Google Chrome
Go to passwords.google.com, click on the ” Settings ” icon in the upper right corner, then click on ” Export ” and select the ” Export Passwords ” option. Confirm that you want to upload the CSV file and then verify your identity (if required); the password file will be downloaded to your computer.
Keep in mind that this file will be in text format and will not be encrypted, so we strongly recommend that you get rid of this file once the transfer is complete.
How to remove all passwords from Google Chrome
Now that the passwords have been exported, it’s time to remove them from Google Chrome and from your Google account. Open Google Chrome and from the three-dot menu choose History > History .
Click ” Clear browsing data “, select ” Advanced ” and change the date range to ” All time “. Select the ” Saved Passwords ” option and click on ” Clear Data”. ”
All your passwords will now be removed from Chrome Browser and your Google Account (along with all other devices you use Chrome Browser on).