You Can Finally Sync Your Android With Windows PC
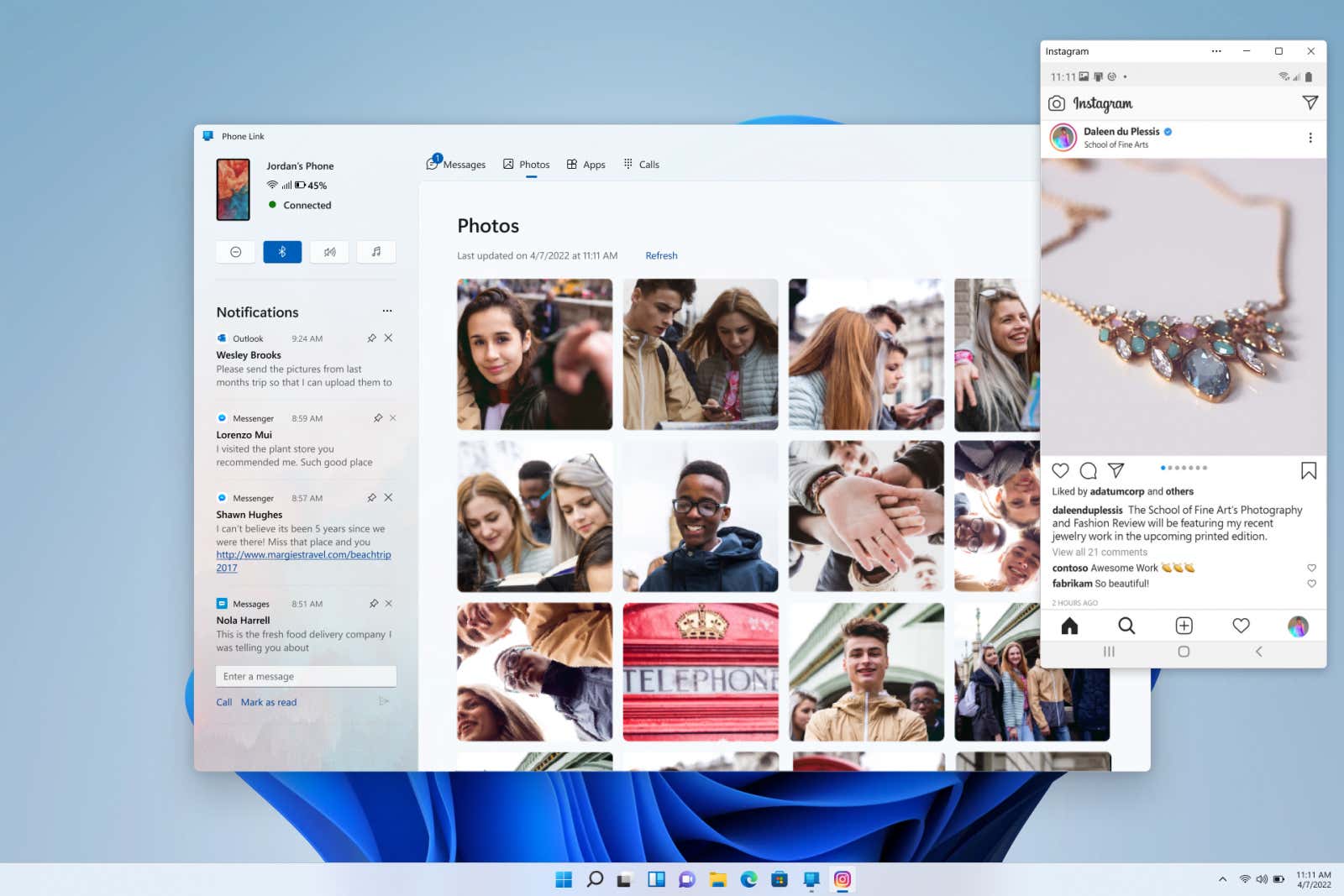
iPhone works seamlessly with Mac computers – photos from one are displayed on the other, as are calls and messages. But what if you’re on the other side of the fence and using Windows and Android instead?
Over the past couple of years, Microsoft has been working hard to bring this kind of integration to Android smartphones. That work seems to have paid off, as evidenced by the new Phone Link app.
What does the Phone Link app do?
With the Phone Link app, you can connect any Android smartphone to your Windows 10 or Windows 11 PC. Once paired wirelessly (using the new QR code-based workflow), your PC will be able to receive Android notifications on your computer. And just like on a Mac, you’ll be able to send messages and access your photo library.
How to set up the Phone Link app on Android and PC
Before you can use Phone Link, a little setup is required. Install the Link to Windows app on your Android smartphone. On Windows, the Phone Link app is preinstalled but may not be updated, so open the Microsoft Store, search for the Phone Link app, and install any available updates.
Then open the Phone Link app on your PC. Click the ” Start ” button. Open the Link to Windows app on your Android smartphone and click the ” Link phone and PC ” button.
On your PC, the app will ask you if you have the Android app installed. Click the ” Pairing with QR Code ” button. This will bring up a QR code on your PC. On your Android smartphone, the app will ask you if the QR code is ready. Click the Continue button and scan the QR code you see on your Windows PC.
Grant the required permissions and wait for the process to complete. On your PC, you will see an introduction to everything you can do with the app. Click the Get Started button and the Phone Link app is ready to use. From the top, you can switch between Messages, Photos, Apps, and Calls tabs. Notifications will be visible on the left.
The last step remains – setting up notification relaying. In the Phone app, click the Notifications section on the left sidebar. Here you will be asked to allow notification synchronization. Click the “Open settings on phone” button. This will open the Device & App Notifications section in Settings. Find the Link to Windows app and turn on the toggle next to it. Click the ” Allow ” button on the pop-up window and you’re done.
New notifications will automatically arrive on your Windows PC, and you can view, reply, send messages, receive calls, and copy photos from the Phone Link app.