The Easiest Ways to Install and Update All Your Mac Apps
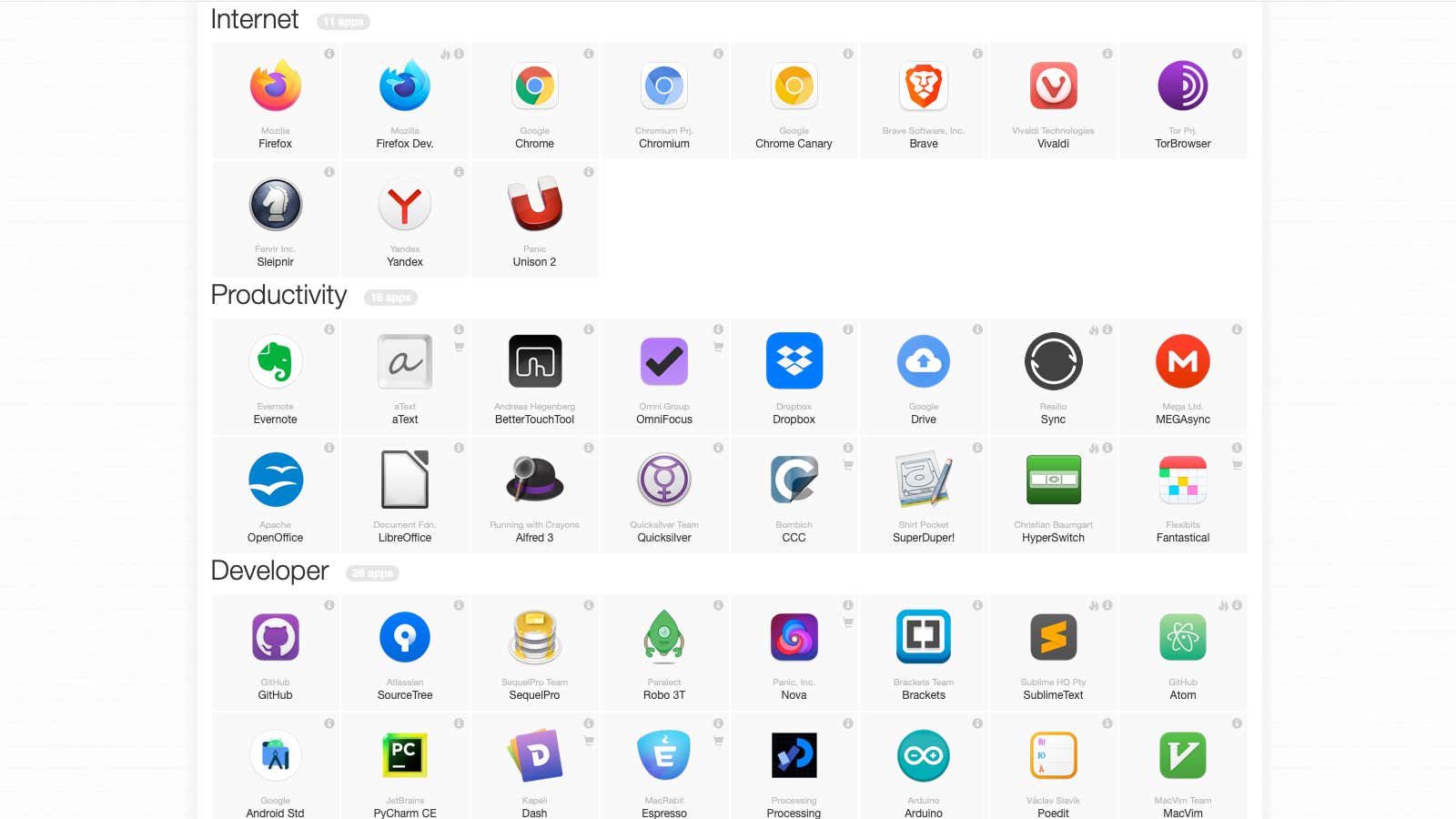
Once you’ve set up your new Mac or performed a clean install of macOS on your computer, you can save a lot of time by automating the process of installing and updating apps. If you’ve ever used Ninite on Windows, we’ll show you how to use its Mac alternatives.
Quick app installation for most people: macapps.link
To speed up app installation on Mac, visit macapps.link . It works just like Ninite on Windows. You browse through the list of apps, select the ones you want, and hit the “Install” button at the top. The website generates code that you can copy and paste into the Mac Terminal application. When you run the command, all the applications you have selected will be downloaded and installed one by one. You don’t have to do anything other than paste your license keys when you open the paid apps you just installed.
Macapps.link has a long list of apps on their website, but it doesn’t have all the apps you need, so you’ll still have to manually download and install some of them. Also, although the service has never received reports of malicious activity, it works by running curl | bash ” which may be a less secure method of downloading applications and links from the Internet. If you want to be 100% safe, consider the following alternative.
Safer Alternative: Homebrew
If you’re comfortable using the Terminal on your Mac to install apps, Homebrew makes it easy for you. The only technical know-how you need is the ability to visit the Homebrew website and copy and paste some commands into the terminal.
Homebrew is a safe way to install both the command line tools and the GUI based apps that everyone uses. Visit the Homebrew website and copy the command under Install Homebrew . This:
/bin/bash -c "$(curl -fsSL https://raw.githubusercontent.com/Homebrew/install/HEAD/install.sh) "
Open Terminal on your Mac, paste this command and press Enter. Homebrew will begin installing on your computer. Once the process is complete, you can use simple commands to install and uninstall apps.
If you’d like to install command line tools that include useful things like YouTube downloaders, visit the Homebrew Formulas page. You can click on the name of the tool you want and copy the code next to the “Install ” command. Run this command in Terminal to start installing any tool.
Similarly, you can find the apps most people use on the Homebrew Casks page and follow the same steps to install your favorite apps. The installation commands look like this:
brew install yt-dlp
This will install the YouTube downloader on your Mac. You can replace yt-dlp with the name of the application you want to install. To uninstall these applications, use this command (just replace the application name with the one you want to remove):
brew uninstall yt-dlp
Both installation and removal of applications can be done directly from the Terminal.
Easily update your apps
If you don’t use the Mac App Store for your apps, manually updating each one can be a hassle. However, if you’ve installed all the apps with Homebrew, there’s a simple command to update all those apps in one go. First install the brew-cask-upgrade command line tool to access the upgrade command. Once Homebrew is installed, open a terminal on your Mac and paste this command:
brew tap buo/cask-upgrade
Then run this command to update all applications in one fell swoop:
brew cu -af
This will automatically check for updates for all apps installed via Homebrew and install those updates one by one – from now on, run the command about once a week to regularly check for updates.
If you don’t like using Homebrew or your applications can’t be installed with it, consider trying MacUpdater . It will automatically scan your Mac for installed applications and help you download and install updates easily. You can scan all apps for free and pay a one-time fee of $15 to let the app manage app updates for you.