How to Copy More Than One Thing at a Time to the Clipboard on Windows and Mac
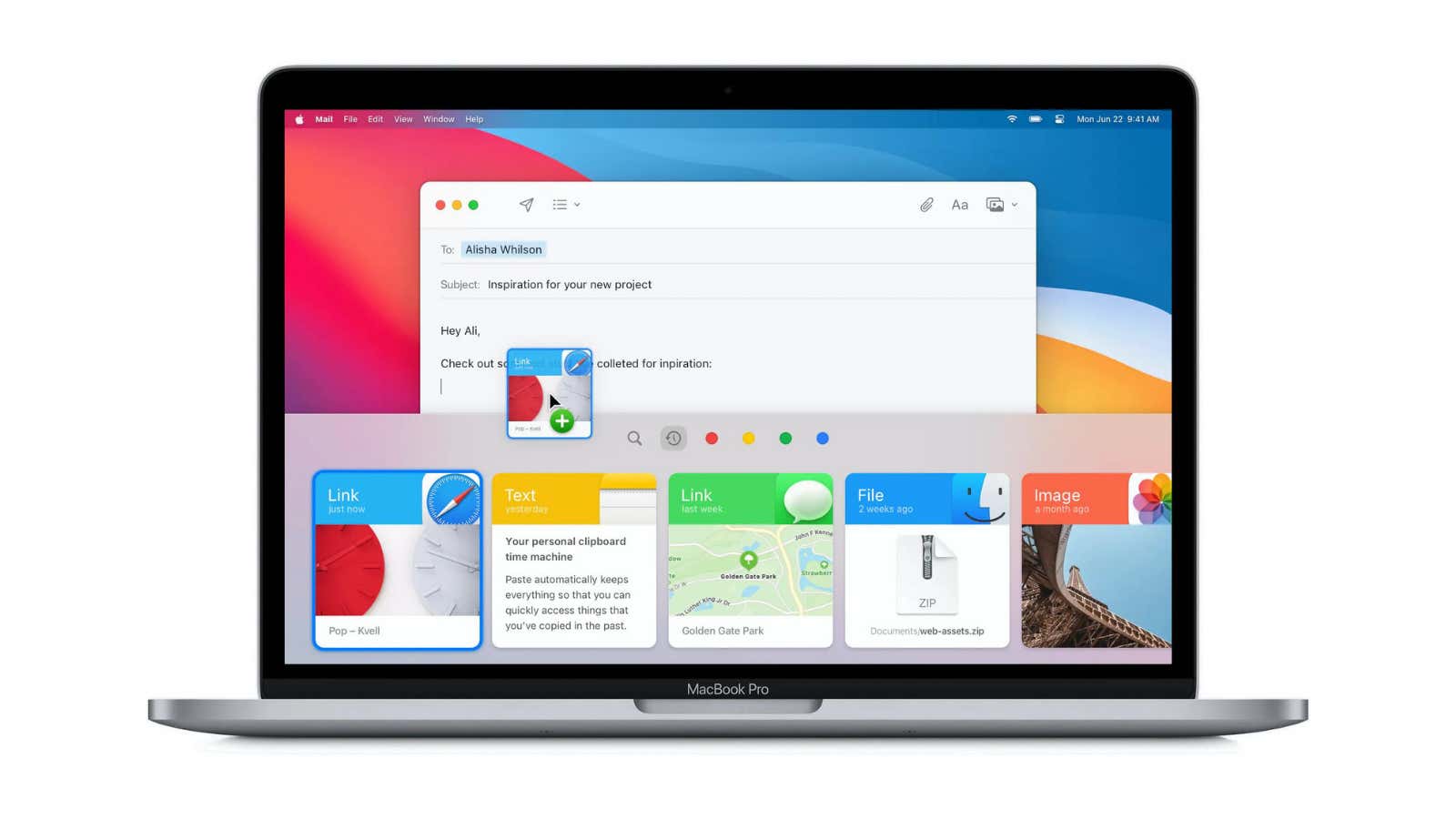
You probably use your computer to copy and paste text, links, or images from one place to another dozens of times a day. You probably don’t even think about it. That is, until something goes wrong, or you’re working on something that requires you to do it over and over and over again.
If you ever need to copy a few things from one place to another, or have a habit of losing a link that you copied thirty minutes ago but forgot to paste, you need a clipboard manager. The Clipboard Manager is a tool that runs in the background of whatever programs you use and keeps a record of everything you’ve copied recently (although it automatically ignores private and secure data like passwords).
If you have lost the link, you can find it in the clipboard manager and quickly copy it again. If you have multiple clipboard entries, you can perform other useful functions, such as merging them together or creating templates based on other clipboard entries. You can even sync your clipboard across platforms.
Depending on how complex your needs are, you can use a simple clipboard manager or one that offers more options.
Windows offers a built-in clipboard history
Windows 10 and 11 come with their own basic clipboard history tool; while it looks better on Windows 11, both work the same way. Enable this feature in Settings > System > Clipboard > Clipboard History . Then use the keyboard shortcut Windows + V to open a floating panel where you will see a list of the text you recently copied to your clipboard.
You can click an entry to insert it into the text, and the Pin button to pin that entry to the top. But that’s it – no way to merge records, no support for templates or automation.
The Best Clipboard Managers for Windows
Nice to have the Windows clipboard history tool. But it’s not a clipboard manager. To do this, you will need to use a third party tool. And there is no shortage of options.Ditto : Ditto is a lightweight, free and open source clipboard manager. The latter is very important because the clipboard manager will see everything you copy, so it must be safe. Clicking on the Ditto icon will open a list of all your recent clipboard entries. Double-click an entry to copy it to the clipboard. You can customize how many entries it will store and for how long, and use the Groups feature to combine multiple clipboard entries. 1Clipboard : This is another great option for a free and open source universal app. It works on both Windows and Mac and can securely sync your clipboard contents across platforms using Google Drive. While it’s great for this purpose, it doesn’t do anything else – there are no grouping or automation options here.
ClipClip : If you’re looking for a power user option, ClipClip is the way to go. Once you have copied the items to your clipboard, you can use this app to group, save, organize and merge everything. There’s a great search feature, drag-and-drop capability, and cloud sync.
The Best Clipboard Managers for Mac
The Mac doesn’t have a built-in clipboard manager, but it may have better third-party options. Here are a few to consider.
Paste : Paste is a visual clipboard manager for Mac. It pops up from the bottom of the screen and is color coded. You can pin frequently used entries and group multiple entries together. The app is free to use for two weeks and then requires a $14.99/year subscription. CopyClip : Want a free and simple clipboard manager? CopyClip is as simple as it gets. It’s in the menu bar, and its drop-down menu shows a list of all your recent clipboard entries. Maccy : Maccy is a lightweight clipboard manager with a keyboard – think of it like Spotlight, but for clipboard management. Open it with a keyboard shortcut, find the desired text on the clipboard, and press Enter to paste the text instantly. The app is also open source, so security experts can make sure it’s not doing something fishy behind the scenes. It costs $9.99, but the performance boost is well worth it.