The Best Shortcuts for Using GIFs and Emoticons on Your Computer
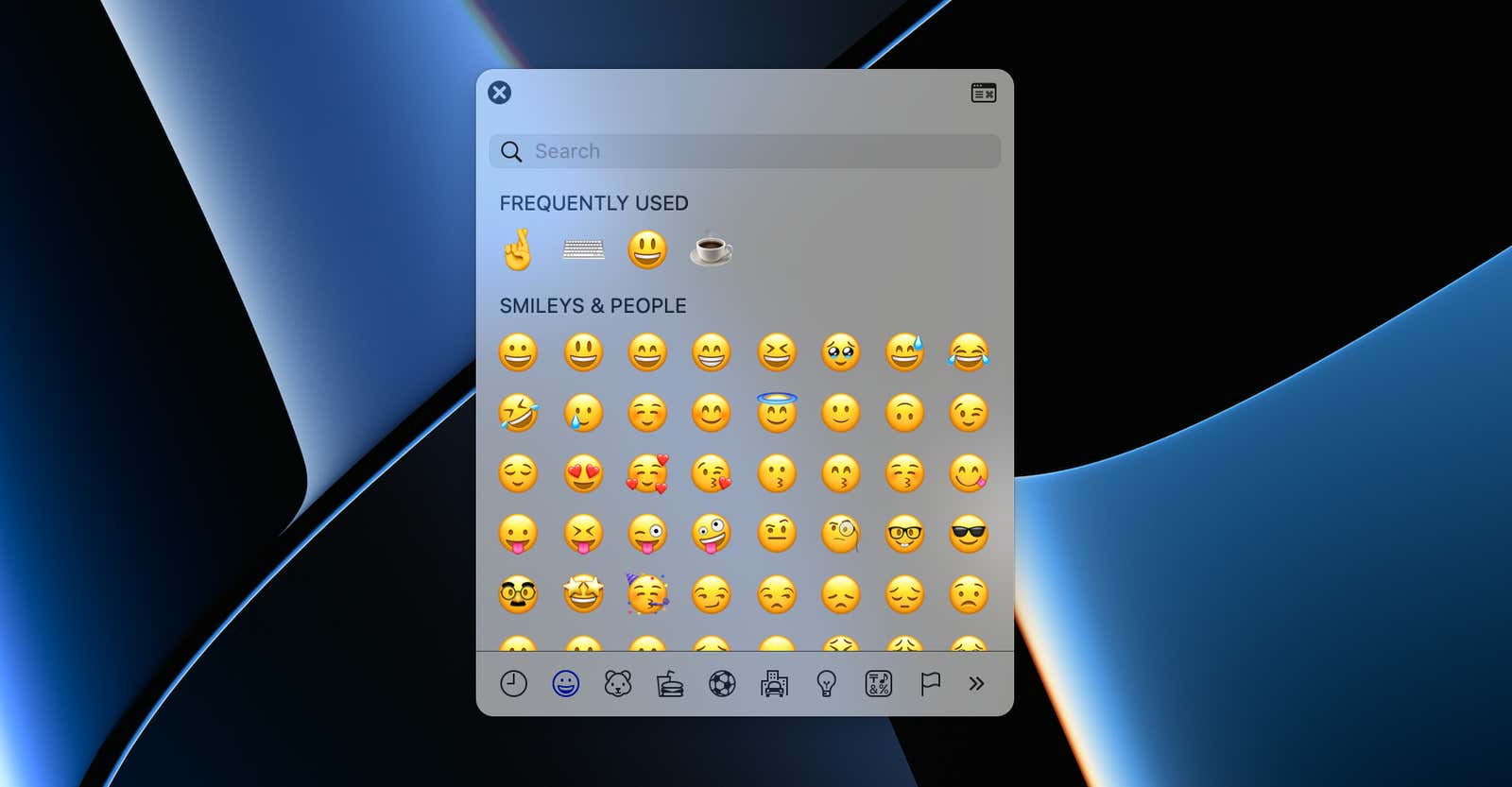
iPhone and Android smartphones have made communication easier with emoji and GIFs. They’re built into the keyboard via a dedicated button – Android even has a GIF search built right into Gboard. But when you switch to work on your Mac or Windows PC, you might think you’re losing that ease. But in fact, both Mac and Windows come with a built-in emoji picker, and Windows 11, like Android, has its own built-in GIF tool. Everything is there, you just need to know where to look.
How to Add Emoticons or GIFs in Windows
Windows 10 and Windows 11 come with their own emoji picker. Windows 11 is getting an updated tool with more and more attractive emoji, as well as GIF support via Tenor. Use the keyboard shortcut Windows + ; (semicolon) and a popup will appear above the cursor. You can browse emojis and GIFs, and when you find one you like, click on it to paste it into the text field.
It’s the same with GIFs: click the GIF button to go to the GIFs section, then click the one you like to add it to your document.
How to Add Emoticons or GIFs on Mac
On a Mac, it’s a slightly different story. Mac has a powerful emoji tool built in, but doesn’t support GIFs. If you’re using a Mac released after 2020, you’ll find the Emoji key on the keyboard itself (it doubles as the Function (Fn) key). Just press the key and the emoji picker will appear; the keyboard shortcut Command + Control + Space will also do the same.
While there is no official GIF support on Mac, the free utility can’t fix anything – Tenor’s GIF Keyboard has a great menu bar utility app so you can search, drag and drop GIFs right from the menu bar.