You Can Restore Events You Accidentally Deleted From Google Calendar
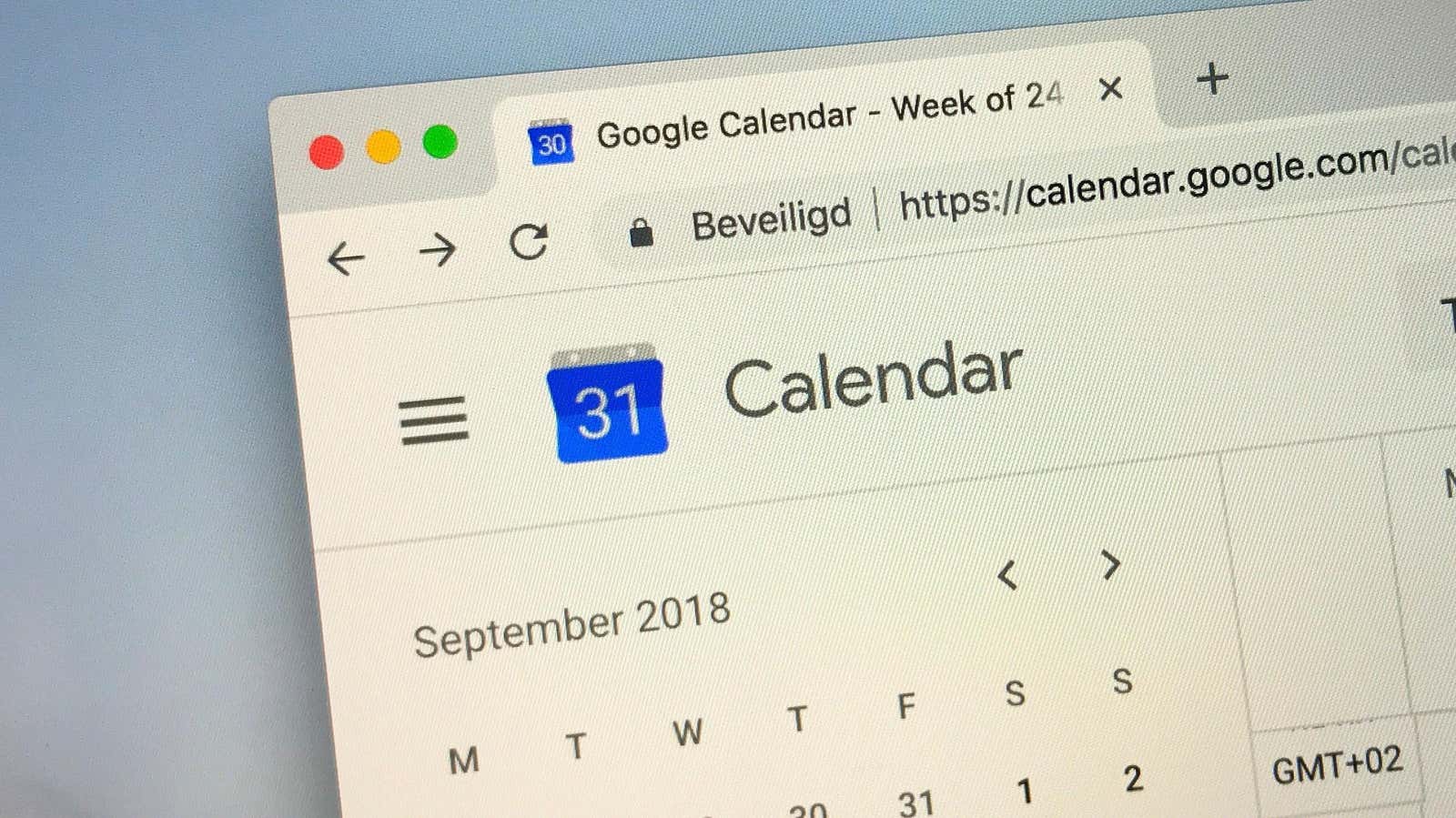
Accidentally deleting stuff isn’t fun. It’s very easy to mistakenly delete photos, files, and conversations from your accounts, sometimes without even knowing it. Luckily, many of these platforms have some sort of “trash can” system that allows you to save information before it’s permanently deleted. Believe it or not, Google Calendar offers such a feature, it’s just not very obvious.
I didn’t know Google Calendar actually had a recycle bin feature. After many years of using the service for work, Google has never advertised this option to me. I just assumed that the deleted calendar events just disappeared on the Googleplex. Instead, they live comfortably in a “hidden” trash department, just waiting for someone to stumble upon them one day and restore them.
How to Find the Recycle Bin in Google Calendar
Google hasn’t ported this feature to mobile devices yet, so you’ll need to start with the desktop app. Open Google Calendar in your browser of choice, click the settings gear in the top right corner, then select Trash.
Here you will see a list of recently deleted calendar events for the last 30 days. To restore an event, simply click the back arrow on its entry. To delete an event permanently, click on the appropriate trash can. If you want to remove all events from the trash, you can choose “Empty Trash”.
You can also manage multiple entries at the same time. Click the boxes next to each entry you want to monitor, or click the box at the top of the list to select all. You can now restore all events using the back arrow next to the “Select All” field, or delete everything from the trash.
Google Calendar automatically erases deleted events after 30 days
Catch? Items in the shopping cart are deleted after 30 days. Now that you know about this feature, it shouldn’t be a problem – if you accidentally delete something, you’ll probably restore it right away. If you regret deleting something, 30 days should be enough for you to change your mind.
[ Like a Geek ]