Set up Finder on Your Mac to Show You What You Really Need
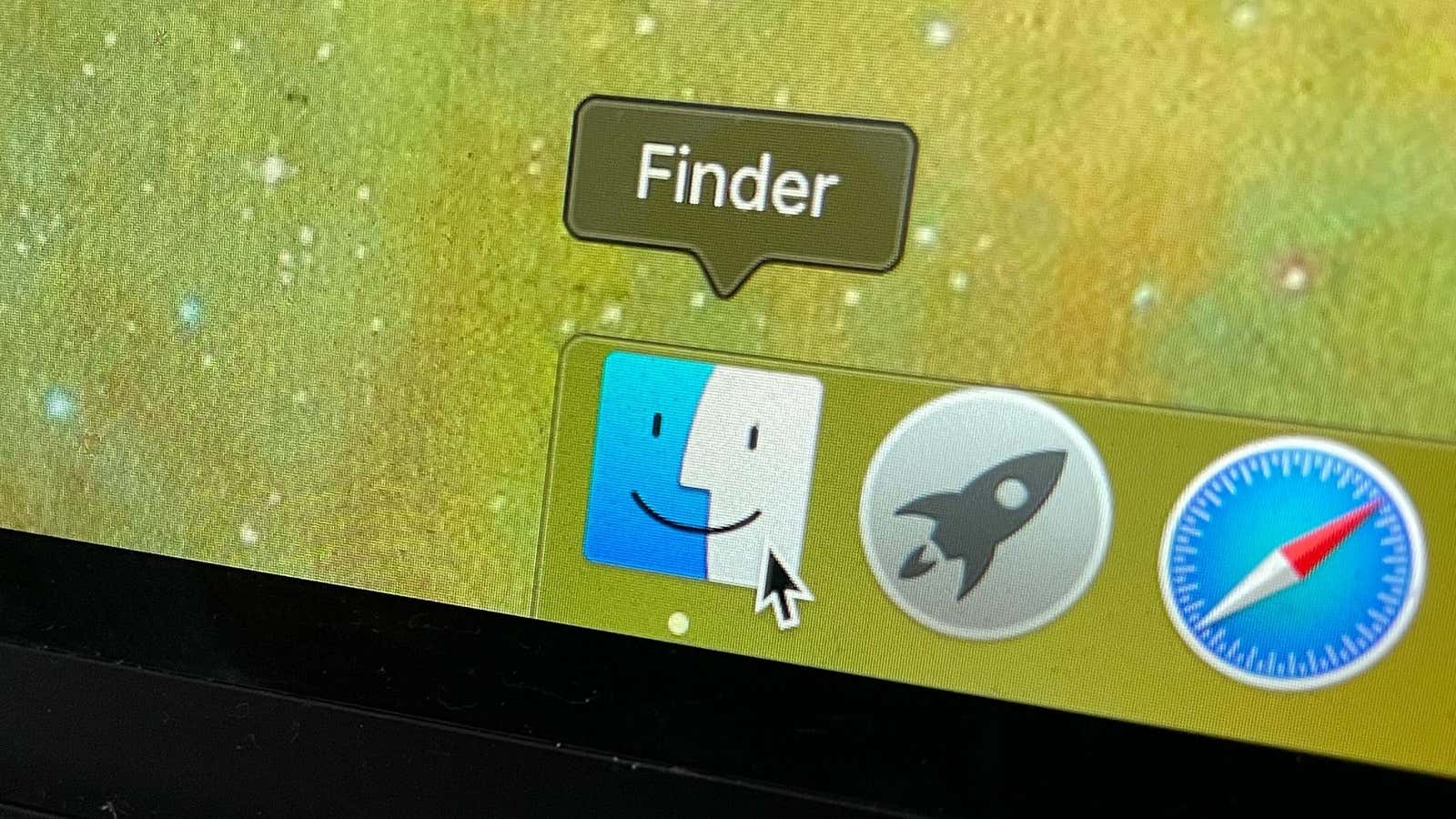
Finder is your path to all files on your Mac. Of course, you can (and should) use Spotlight to quickly find and open files. But when it comes to actually managing and working with files, folders and documents, the Finder app is essential – especially since no one else knows how to create a folder hierarchy anymore .
The Finder is really good at helping you organize your files. But there is something that could be improved. What if every new Finder window didn’t open to display the Recents folder? What if you could easily see the detailed path for a given folder? Well you can: here’s how to customize what you see in the Finder app.
How to customize the sidebar in Finder
In the sidebar, you will probably start interacting with the Finder, so you should take some time to add what you want to see there and remove what clutters it.
Go to Finder > Preferences > Sidebar . From here, choose what you want to show or hide. For example, you can remove the Tags section, limit the number of Location items, and shorten the Favorites section.
After that, navigate to some of the frequently used folders and drag them to the Favorites section so that you can always easily access them.
How to change the start folder for Finder
Finder launches with the Recents folder ready. This may not be of much use to you – if you keep all of your files in your Downloads or Documents folder, it might be better to use one of them as a starting point.
Go to Finder > Preferences > General > New Finder Windows Show Window . Here, choose any folder to use as the default when you open a new Finder window.
How to show a lane in Finder
The path bar is a feature that every Finder user should enable. This gives you an idea of where exactly you are in the file directory. Go to View > Show Path Bar to enable it.
You will now see the path to each folder at the bottom of the Finder window. You can click any folder along the path to navigate to it. You can also quickly copy the full path. by clicking the folder along the path and choosing the Copy as Path option.
If you don’t want to always see the file path, you can choose to display it selectively; just right click on the file or folder name at the top of the Finder window to see a list of all the folders or files your current file / folder originates from.
How to show the status bar in Finder
By default, the status bar in Finder does only two things: it shows how many items are in a folder (and how many are selected) and how much space is left on your Mac. However, this is generally good information, so it’s worth spending a little space to include at the bottom of the Finder window. To do this, choose View > Show Status Bar .
How to customize the Finder toolbar
You can customize the Finder toolbar just like in Safari. Right-click an empty spot in the Finder toolbar and select the Customize Toolbar option.
From here, you can rearrange items, and drag or delete items from the top. (Adding buttons for Delete and New Folder will be really helpful.)
How to increase font size in Finder
If you are using a 13-inch MacBook Air, it can be difficult to browse through a long list of filenames. Try increasing the font size for the Finder app. To do this, go to View > Show View Options, and in the Text Size setting, increase the text size to a reasonable number (16 would probably be a good choice).
Open new folders in windows instead of tabs
Finder, like Safari, now has tabs. And by default, folders will now open in tabs rather than new windows if you double-click while holding down the Command key.
To revert to the old behavior and open new folders as separate Finder windows, go to Finder > Preferences and uncheck ” Open folders in tabs instead of new windows .”