Use These Hidden Settings to Organize Open Windows on Your Mac
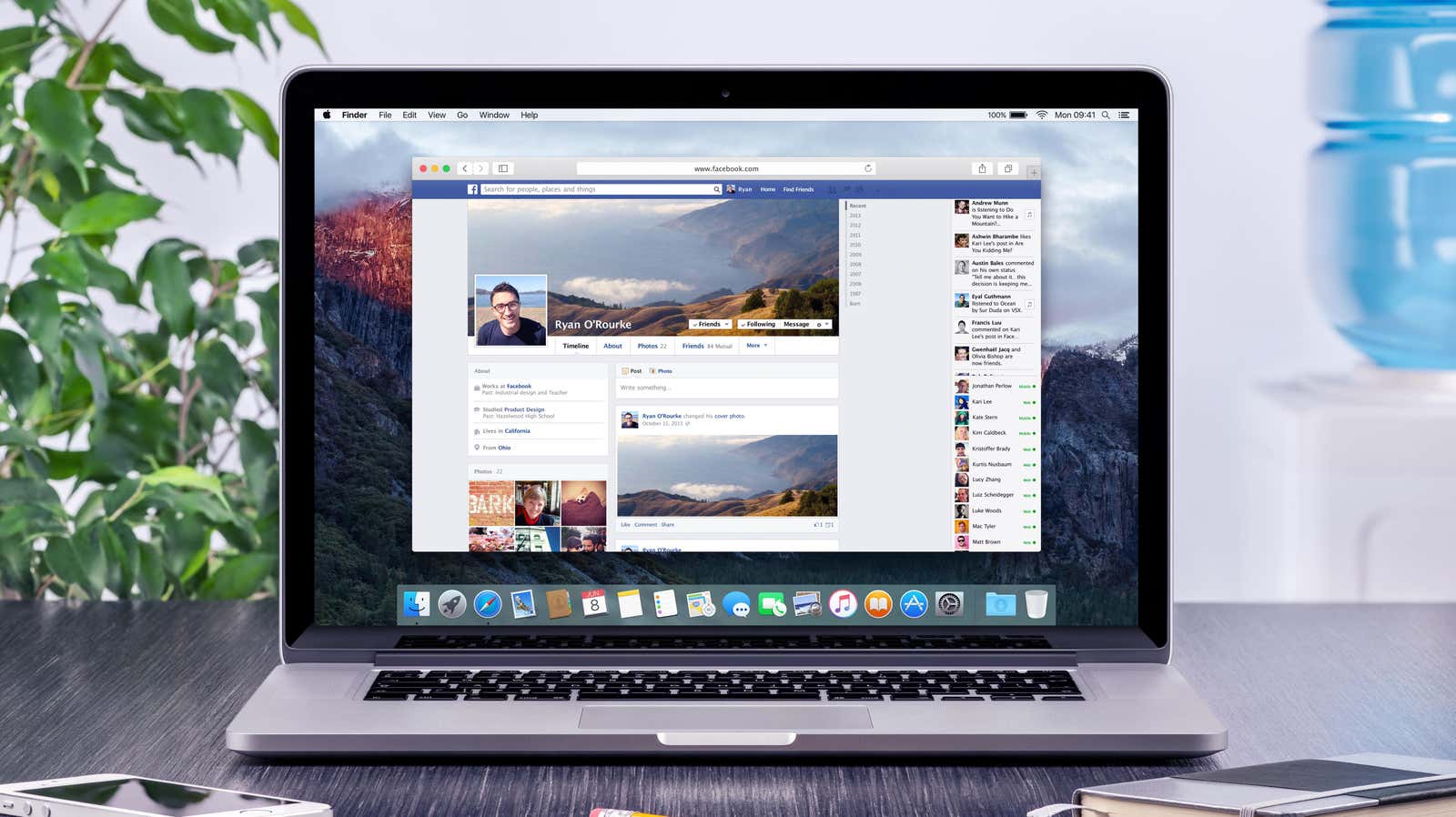
Traditionally, the windowing features of the Mac have lagged behind Microsoft Windows. And with the new Windows 11 Snap Layouts feature, it might seem like Windows is racing ahead again, but that’s not entirely true. Mac offers pretty good windowing features; they just aren’t as obvious as the Windows options.
For starters, you can easily move the window to the left side of the screen, or launch Split View with two different windows. And what macOS can’t do, a third-party app can help. Let’s take a look at all of the Mac window management features you can try.
Zoom in on a window without going full screen
You are (hopefully) already well aware of the green Maximize button in the title bar – and that when you click on it, the application goes full screen and takes up the entire desktop on its own, and the menu bar and dock disappear. As a general rule, you would probably prefer to make the current window as large as possible without going into full screen mode.
This is where the hidden zoom feature comes in: you can activate it simply by double-clicking the title bar of the application. Alternatively, you can press the Option key while hovering over the green Expand button. Here select the ” Scale ” option.
Move the window to the left or right of the screen
There is another hidden feature that allows you to move the current window to the left or right half of the screen on the current desktop itself (we’ll move on to split view in the next section).
Option- hold the mouse pointer over the green Expand button. Here, select the option ” Move window to the left side of the screen ” or ” Move the window to the right side of the screen “, depending on your needs.
When a window is moved left or right, you can bring it back in two ways. First, you can double-click an empty part of the title bar. Or, you can hover over the green Expand button while holding down the Option key. From here select the ” Revert ” option.
Run split view with two windows in full screen mode
The Mac Split View feature allows you to use two application windows side by side, both in full screen mode. Windows are combined on their own desktop, which can be switched between using four-finger touchpad gestures.
This works best in a set-and-forget scenario. You can link your two most used windows, such as Mail and Safari, and just forget about it.
To get started, find the first window in question, hover over the green Maximize button, and select Window Tile Left of Screen or Window Tile Right Of Screen . This app will move to one side of the screen, while the other side will show all available Split View-enabled windows. Select a window from the list and your Split View will launch.
Now you can use the splitter (shown above) to change the width of both windows.
Quickly replace any app in Split View
This is a new feature that is supported in macOS Monterey and later. Split-view pairs do not have to exist forever; there may be times when you want to replace the window with something else. Go to the window that you want to replace, place the mouse pointer on the button “Open”, select “Replace mosaic window” and select an available window.
If you want to get out of the Split View mode, press the green button “Open” in any of the windows, to bring it back to the previous desktop. The remaining application will now be full screen; press the green button “Open” in the title bar to also return this application to the previous desktop.
Combine all open windows into tabs
Many of Apple’s own apps now support tabbed browsing. This is really useful in applications like Finder and Mail, where it’s easy to lose sight of multiple windows. If you have too many windows open, you can use the Merge All Windows option from the Window option in the menu bar to turn all windows into tabs.
Get More Windowing Functions on Mac with Magnet
If you don’t like using Split View but still want to use multiple windows on the same desktop, try the Magnet app. For $ 7.99, this app lets you split and arrange windows into neat parts of the screen.
If you are on Windows, you will appreciate that Magnet has the same snapping to windows functionality. Drag the window to the left and it will fill the left half of the screen. You can split windows into quadrants, thirds, etc.
The magnet can also be controlled by keyboard shortcuts or the menu bar utility.