Use the New Mac Quick Notes Feature and Never Look for the Notes App Again
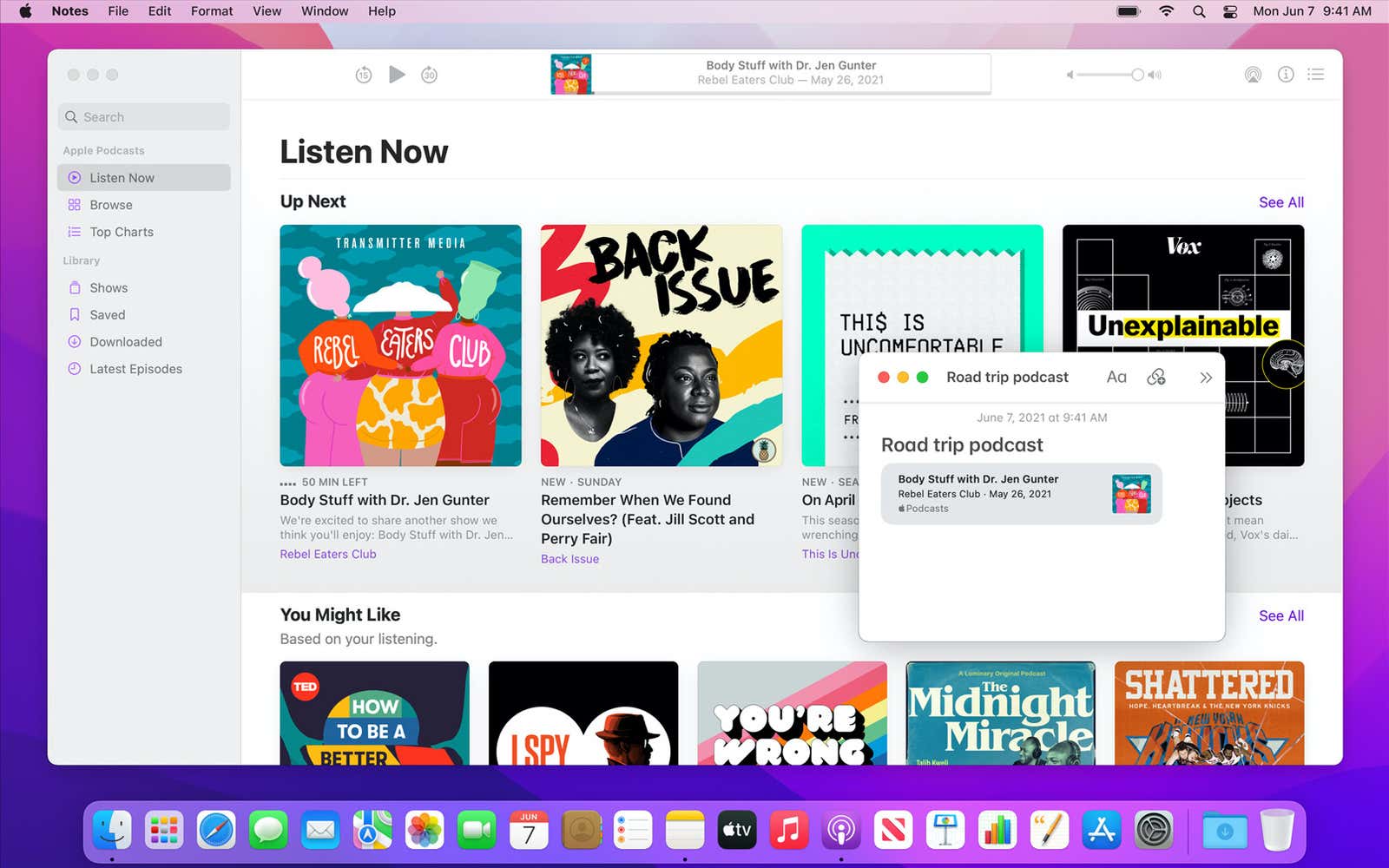
MacOS Monterey introduces one of the most exciting features of iPadOS 15 for Mac: Quick Notes. The Apple Notes app is already a robust note taking solution, but it’s now more integrated into the OS. Using the new Quick Notes feature, you can start taking notes from anywhere on your Mac. All it takes is a gesture or keyboard shortcut. This is how it works.
How to create a quick note from anywhere
Want to jot down something quickly? Instead of looking for the Notes app, just move your cursor to the lower-right corner of the screen. When you do this, a small white box will peek out from around the corner. Tap on it and a new quick notes feature will open.
From here, a new note will open in its own window that floats above all other windows (if you switch apps, you will still see your quick note). You can now start taking notes. Once you’re done, just close the window.
The next time you do this, the Notes app will open the last used note so you can pick up where you left off. If you want to create a new note, use the keyboard shortcut Command + N.
How to add links to a quick note
Only Safari has built-in integration with the Quick Notes feature (more on that later), but Apple has created a feature that lets you add links from other open apps directly to Quick Note.
After launching Quick Note, click the Add Application Link button on the top toolbar. You will see a list of all available links to websites or applications from different browsers or applications. Click the Add Link button next to the link to add it to your note.
Quick Note is still a complete note in the Notes app, so you have access to all the formatting and media options you’re used to.
How to start a new note every time in Quick Notes
What if you don’t want to see the same note every time you use the Quick Notes feature? There is a setting that creates a new note every time you use the quick notes gesture.
To enable this, open the Notes app, click Notes in the menu bar, and go to the Settings section. Here, deselect the ” Resume Last Note ” checkbox.
Some More Ways to Launch Quick Notes
If you don’t like the Hot Corner gesture for displaying quick notes, there are several other ways to start a quick note. Like iPad, Quick Notes is integrated into the Safari app, and here it can also help you add text and links to a note. Highlight the text or link, right-click and select the ” Add to Quick Note ” option.
This will open a new quick note with attached text and an already linked web page.
You can also launch Quick Note with a keyboard shortcut. Press the key combination Fn + Q. You can change this key combination, if desired, by selecting the “System Settings”> “Keyboard”> “Keyboard shortcuts”> “Mission Control”> “Quick Notes”.
How to disable or change the Quick Notes gesture in macOS Monterey
If you are annoyed with the gesture in the lower right corner, or if you are already using this gesture for something else, you can disable or change the angle. Click the Apple icon in the menu bar and choose System Preferences . Go to Mission Management > Hot Corners . By default, you will see that the bottom right corner is occupied by ” Quick Note “, but you can enable Quick Note for any corner. If you want to disable the shortcut, select the ” – ” option in the menu and press the ” OK ” button to save the setting.