You’re Not Getting the Most Out of Your IPhone Camera
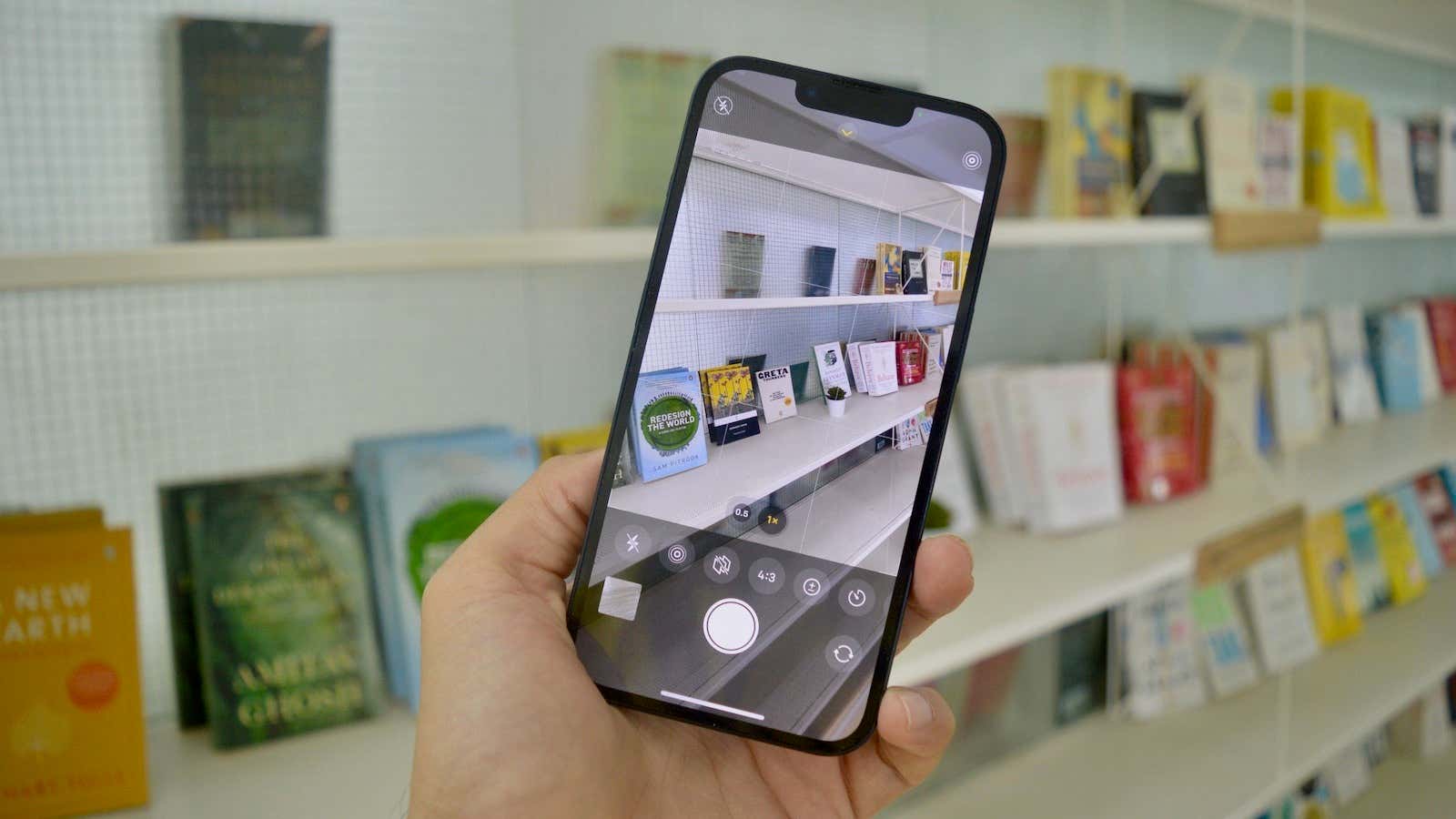
The iPhone used to have one of the simplest camera layouts of any smartphone. However, over the past couple of years, as the iPhone camera got bigger and better, Apple added more and more features, buttons and settings until it got a little … bogged down. The iPhone camera app is about to be seriously overhauled, but until then, you’ll need to navigate this increasingly complex system.
While you may be fairly familiar with the basics, such as switching to portrait mode or taking a panorama, we’ll cover a few other options that you might not use.
How to switch between ultra wide angle and telephoto on iPhone
Apple advertises three different cameras on the iPhone Pro models: a regular wide-angle camera, an ultra-wide-angle camera, and a telephoto lens (zoom). But in the iPhone camera interface, they are worded differently. In fact, you switch between these cameras (and you can do this in most camera modes) using the zoom function.
“ 1X ” is a regular camera, “ 0.5X ” is for an ultra wide-angle camera, and if you have a telephoto lens, this is the “ 2X”, “2.5X” or “3X ” button. You will find these buttons right above the camera modes. You can also swipe left or right in this space to zoom in or out from 0.5x to 3x, or pinch in the viewfinder.
Just note that if you zoom out beyond these ranges, your iPhone will digitally zoom. For example, if your iPhone only zooms to 2.5X, it will no longer be able to physically zoom out; all “scaling” outside of this range is digital, resulting in degraded image quality.
How to find and use options in the iPhone camera app
Apple’s decision about where to place its ever-growing camera capabilities is to hide them under a rug. In this case, the “rug” is the camera menu (at the top you will find only flash, night mode, ProRAW and Live Photos). When you open the Camera app in Photo or Portrait mode, you’ll see a small up arrow at the top. Click on it and a new menu will appear instead of camera modes.
Here you will find most of the options for the camera mode you are in. Here’s a rundown of the options in photo mode:
- Flash : Here you can set the flash to On. “,” Off. “Or” Auto “.
- Night mode : here you can turn off night mode or change the time (more on night mode later).
- Live Photos : You can choose between Auto , On. “Or” Off. “.
- Photographic Styles : This is a new camera feature for iPhone 13 and newer ( more on that here ). The iPhone camera now allows you to adjust the tone and warmth settings for photos, and you can set them as default in the future.
- Aspect Ratio : By default, iPhone shoots images in 4: 3 aspect ratio, as always. But if you’re looking for a more cinematic feel, or want to post photos to Instagram Stories, you’re better off with a 16: 9 aspect ratio. Here you can choose an aspect ratio : Square , 4: 3 , or 16: 9 .
- Exposure : Here you can set and lock the exposure. You probably shouldn’t worry about this setting as the iPhone adjusts exposure well. But if you want, you can choose any exposure from -2.0 to 2.0 (default 0.0).
- Timer : From here you can quickly set a timer for 3 or 10 seconds.
- Filters : The old iPhone filters are still here. They’re just hidden in the last button in the options menu. Here you will find, among others, the proven Vibrant, Warm and Cool filters.
How to change video resolution
Previously, you had to open the Settings app to switch the video resolution on the iPhone camera. You can now do this from within the Camera application itself.
Switch to Video mode and you will find two different buttons in the upper right corner. By default, video is shot in HD and 30 frames per second. But you can also press these buttons to switch to 4K and 60fps. You can learn more about shooting in full resolution on iPhone in our guide here .
How to turn off night mode
Night mode in the iPhone camera app can do a great job under the right conditions. It can also be annoying when it turns on just because there is a shadow. There is no clear switch for night mode as the feature seems to turn on automatically, but there is a way to turn it off.
Open the Settings app on your iPhone and go to Camera . Go to ” Save Settings ” and tap the switch next to ” Night Mode “. Now the camera will not automatically change the settings for night mode; return to the iPhone Camera app, press the Night Mode button in the options menu, and select Off . Night mode is now disabled forever.
How to Quickly Record Video on iPhone
Want to take a quick video with Photo Mode? Just press and hold the shutter button. And as long as you hold it in your hands, the iPhone will continue to record video. You can even swipe right to completely switch to video mode.
It even works with volume buttons. As you may already know, pressing the volume button in the camera app will click the photo. If you press and hold the volume button, you can record video as long as you hold the button. In our guide, we are going to go over all the ways to quickly capture video on your iPhone .
How to Take Burst Photos on iPhone
If a movie is being captured while pressing and holding the shutter button, how do I now take pictures using burst mode? Press and hold the shutter button, and then slide your finger to the left. In the Settings app, you also have the option to take pictures in burst mode using the volume up button. To enable this, go to Settings > Camera > Volume Up for Burst .