Enhance Your Apple TV + Experience With These Helpful Settings
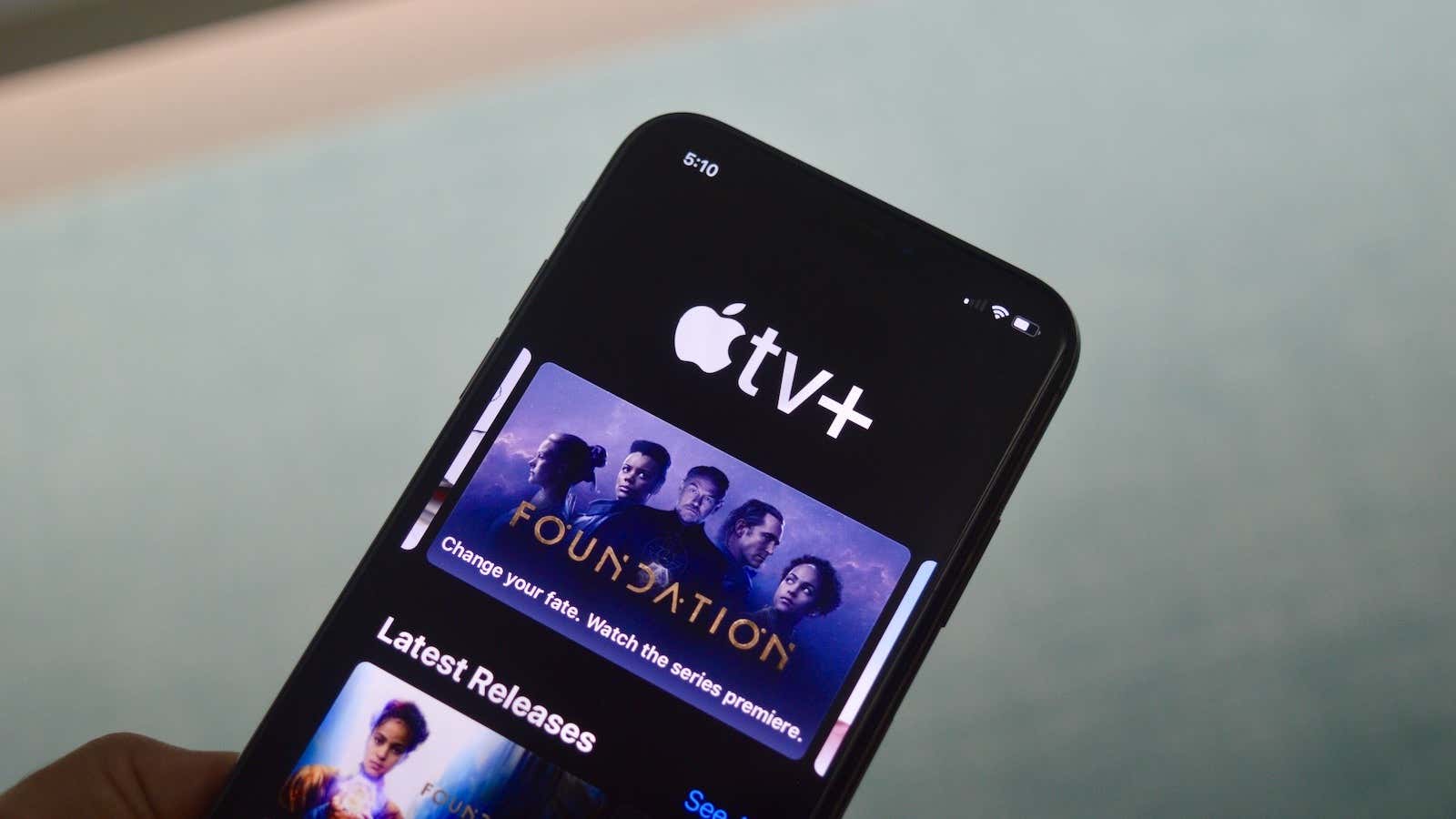
Apple’s $ 4.99 / month streaming service is starting to make a name for itself with popular, exclusive, and even Emmy-winning shows like Ted Lasso , Foundation, and The Morning Show. Slowly but surely, his small catalog is turning into a home for decent prestigious television – a reputation that once defined the likes of HBO.
While there isn’t much content available (yet), Apple adds new movies and TV shows every week, some of which are more binge worthy and the app experience, albeit imperfect, is better than many ( ahem , HBO Max) … If you’re just getting started with Apple TV +, here are the tips and settings you should know to get the most out of the service.
How to get Apple TV + for free (just for a little while)
First, it’s easy to try Apple TV + for free. Apple’s one-year free trial is a thing of the past, but new subscribers can still get a seven-day free trial, and if you buy a new iPhone, iPad, or Mac, they’ll have a three-month trial for free. Sign up for the Apple One plan and you’ll get Apple TV + too.
What’s better is that Apple TV + supports Apple Family Sharing at no additional cost. This means that if someone in your family or group of friends subscribes to Apple TV +, you can access it for free.
There is no app for Windows and Android users, but Internet streaming still works.
Apple TV + is not exclusive to Apple platforms. Far from it , you’ll find Apple TV + apps for just about every console, smart TV, and media center, including from competitors like Fire TV and Chromecast.
Windows and Android are missing from the list, but you can get around this limitation by streaming from the Apple TV website .
Learn to manage your Up Next queue
The Apple TV app interface looks confusing at first glance. It includes originals of Apple TV +, TV channels, and rented from the iTunes Store. It’s pretty easy to get lost. If you’re only interested in Apple TV +, look for the Originals or Apple TV + tabs.
You can improve your viewing experience with Up Next in the Apple TV app. When you find a show you want to watch, simply click the Plus button to add it to the Next queue.
If you start watching something, it will automatically appear in the “Next” queue (new episodes are given priority here). But the “Up Next” queue can sometimes be too crowded (unlike Netflix, you don’t have separate “my list” and “watching now” sections). Press and hold a show or movie to remove it from the Next queue in a second. (On Mac, you will find this option in the right-click menu.)
You can turn off notifications for new Apple TV + shows
Apple TV + notifications for new shows can be a little intrusive – subscribers are likely to receive them even if you haven’t added the show to your Up Next turn. To turn off these notifications, go to Settings > Notifications > TV and turn off Allow Notifications .
Downloading movies and shows for offline viewing is easy.
Just like Netflix or Prime Video, Apple TV + lets you download shows for offline viewing on iPhone, iPad, and Mac using the Apple TV app.
On your iPhone or iPad, you can download individual episodes or entire seasons of a show with just a tap. When you’re watching a TV show or movie, click the Download button to download it – it’s easy enough. You will find the downloaded media files in the Library section.
No obvious subtitle option, but there are
The subtitle feature is slightly hidden in the Apple TV app. You have to start playing something in order to access it. After starting playback, click the three-dot menu button on the bottom toolbar. Then select ” Subtitles ” and choose a language from the list.
You can adjust the playback speed
It’s debatable (at least based on the answer generated when Netflix started testing a similar feature ), but you can adjust the playback speed in the Apple TV app. Let’s say you’re looking to know that all of humanity is buzzing, but you don’t have time to drink all season, just hit the three-dotted menu button during playback and then select “Play Speed . “ You can choose half speed, 1.25x, 1.5x, or 2x.
The Apple TV app has a pretty nice dark mode
The Apple TV app has a very nice dark mode, but the app doesn’t have an obvious toggle to turn it on. Like many other Apple apps, dark mode is tied to the OS the app is running on; you will need to turn on Dark Mode for iOS or macOS to use the Apple TV app in Dark Mode.
On your iPhone or iPad, you can do this in Settings > Display & Brightness . On your Mac, you can do this using the Control Center (under Display ).
It’s the same with Apple TV. To turn on dark mode, go to Settings > General > Appearance .