You Should Definitely Use the New Focus Mode in IOS 15
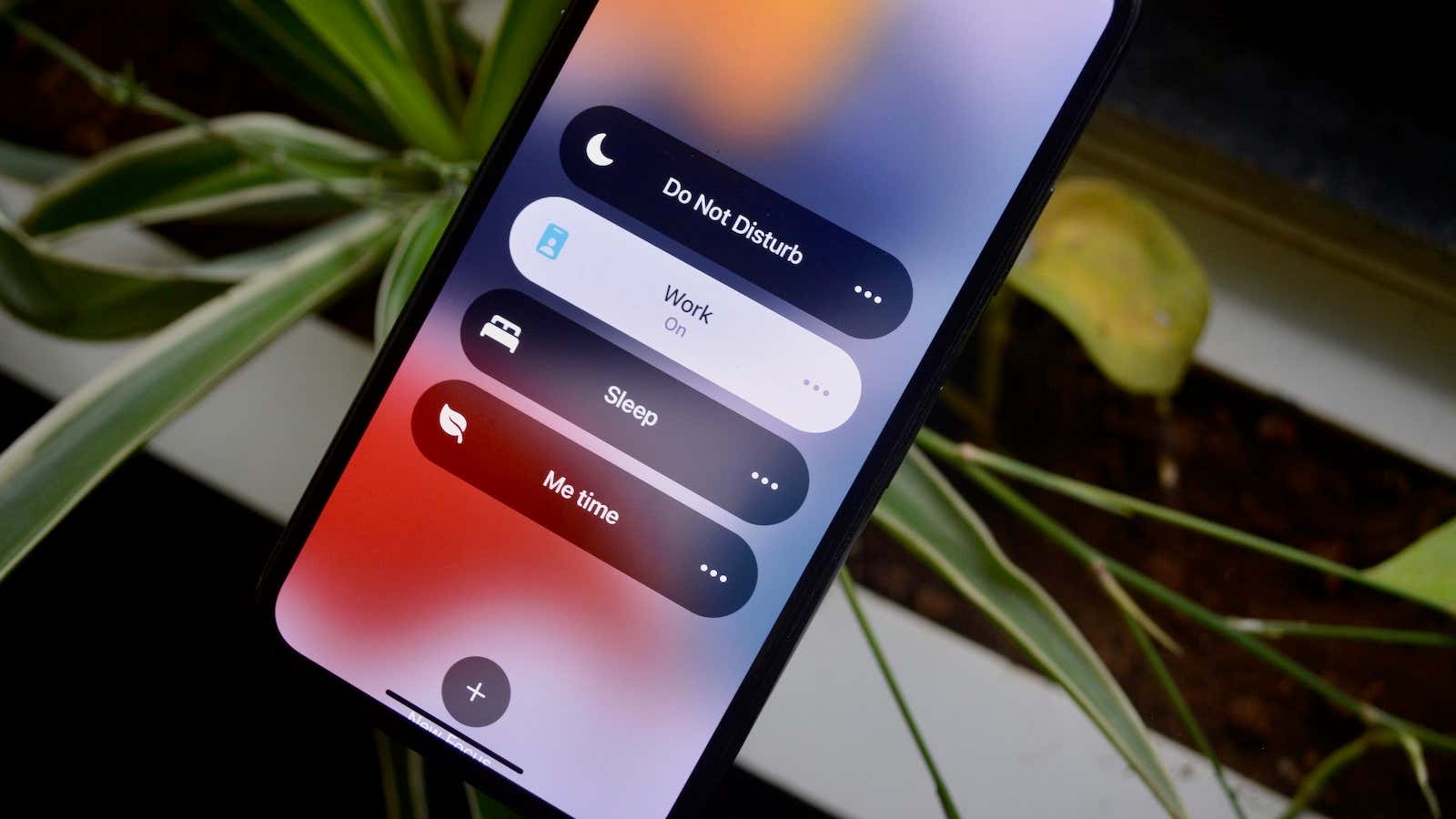
When people (usually on the Internet) start to fight on a new front in the war between iPhone and Android, the latter seems to always have a trump card in the form of a customizable Do Not Disturb mode, but nothing more. In iOS 15 and iPadOS 15, Apple dramatically expanded the iPhone’s distraction-limiting capabilities with the introduction of Focus Mode, which you should start using immediately (your jaded brain will thank you).
What is Focus Mode in iOS 15?
Do not disturb mode is now called Focus (of which Do Not Disturb is now only a small part). Here’s what Focus Mode can do (Apple provides you with a few presets, but you can also customize your own function menu).
- Allow notifications from specific people and apps only : Do Not Disturb is no longer a black and white toggle. You can choose which people or apps to skip, even when you’re in focus mode.
- Time- sensitive notifications: Apple has created a new notification hierarchy with time- sensitive notifications at the top. If Apple decides that something really matters, it will automatically run it through your filters.
- Presets : There are presets for different parts of your day: work, personal time, workout, and more. Everything launches contextually and is pre-configured for you.
- Dynamic Home Screen : You can choose to display only certain home screen pages when focus mode is on.
- Sync between devices : Focus mode syncs automatically between iPhone, iPad and Mac (but don’t worry – you can turn this off).
Finally, you can set up Do Not Disturb mode on your iPhone.
We’ll move on to other focusing modes, but first let’s start with the canonical Do Not Disturb mode.
Open the Settings app on your iPhone or iPad and go to the Focus section. Here, select the Do Not Disturb option. You will see a new interface for customizing all aspects of Do Not Disturb.
In the Allowed Notifications section, you can select the people or apps that you want to allow access. Select the People option, click the Add button, and then select the contacts from whom you always want to receive messages, no matter what. You can do the same in the Applications section. From there, you can also choose whether to allow timed notifications.
In the “Options” section, you can define the focus status (which will be available to your contacts in the “Messages” application). In the Home screen section, you can turn off all notification icons (mercy) and turn on the custom pages feature to hide certain home screen pages while focusing.
The Lock Screen section allows you to automatically dim the lock screen in focus mode. You can also choose to display silent notifications on the lock screen if you like.
And finally, we come to the section ” Turn on automatically “. It seems Apple has integrated its shortcut automation feature right into focus mode.
You can choose to automate any focus mode at a specific time, when you reach a specific location, or when you open a specific application. Moreover, you can create multiple automations for different times or circumstances, each of which will start automatically.
It might seem like there are a lot of settings to tinker with, but you don’t need to do more than choose one criteria to create an automatic mode. But if you like it, you can adapt some really specific and complex automatic processes for a whole host of different focusing modes.
How to enable focus mode
It is probably most useful to set up focus mode to start automatically (as described above), but you can also enable or disable focus mode manually using the Control Center or the lock screen.
Swipe down from the top-right corner of the screen to open Control Center. Here, click the Focus button to expand and see all of your focus modes (clicking the icon activates the last used focus). Select a focus mode to switch to it. You will now see the Focus icon in the status bar.
A new Focus indicator has appeared on the lock screen right below the time. Press and hold this indicator to switch to another focus mode or exit focus mode completely.
How to create your own focus mode
The real beauty of Focus Mode is how customizable it is. While Apple provides you with preset modes, we recommend that you create a couple of your own custom focus modes with their own names, icons, and settings.
Apple has developed an intuitive step-by-step wizard for creating custom focus, so the process shouldn’t seem complicated. To get started, go to the Focus section in Settings , click the Plus button at the top and select the Custom option.
Give Focus a name and follow the wizard’s prompts to customize it according to your needs. Congratulations! Now your iPhone … is significantly less distracting anyway.