How to Enable New Chat Bubbles in Android
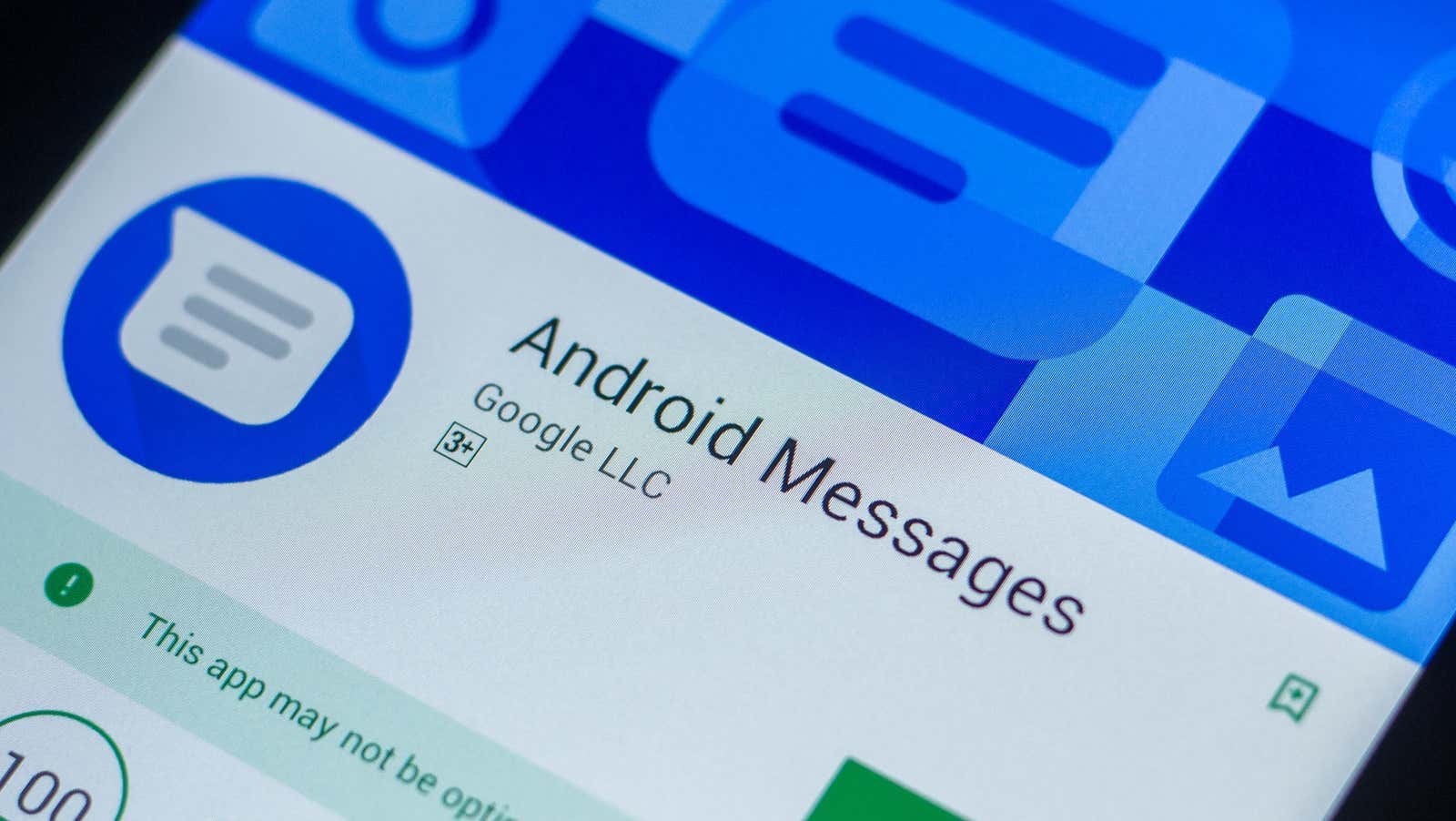
Smartphone notifications can be overwhelming. They can also be, well, boring, tucked away as little rectangles at the top of the screen and basically look the same. If you want to spice up your notifications a bit, consider using one of Google’s fun alert features: chat bubbles.
How do chat bubbles work on Android?
On Android, bubbles can be used to customize chat notifications as small circles that appear on your phone screen. They are small enough not to distract you from what you are doing, but are always available if you need to reply to a quick message. You can quickly enter a conversation that opens a separate window on the screen, and easily close that window back into the bubble so you can continue doing what you are doing.
If you haven’t seen these bubbles on your phone yet, it’s because you need to activate them yourself. Fortunately, this is easy to do if you are using Android 11. To check if you are using Android 11, go to Settings> About Phone> Android Version .
How to enable chat bubbles on your Android
First, make sure the feature is turned on. Go to Settings> Notification> Bubbles and make sure the toggle next to Allow apps to display bubbles is turned on.
Open notifications by swiping down from the top of the display. Find unread notification from messaging app. If it supports bubbles (not all chat apps), you will see a small window with a dot in the lower right corner of the notification window. Tap this icon and the notification will come to life, opening the chat window associated with the bubble or “chat head”.
When you’re done chatting, just click outside the window to collapse it back into a bubble. This bubble now lives on your screen, so you can go about your business until you want to rejoin the conversation. You can also view other recent bubbles by pressing the “X” that appears when you tap an active chat bubble on the screen.
How to remove chat bubbles from the screen
There are several ways to get rid of chat bubbles: temporary and permanent. Let’s start with a temporary one: click and drag the bubble to the bottom of the screen, where you will find a large “X”. Drag the bubble to the “X” and release to close the bubble.
Or tap the bubble and then tap Control at the bottom of the screen. You can now click Close Bubble to temporarily remove it from the screen. However, the next time you receive a message from this app, the bubble will reappear on your display.
If you want to permanently remove chat bubbles from your display, it’s just as easy. Tap the chat bubble again, tap Manage , then tap Don’t Chat Bubbles . This option will not only close the chat popup, but also disable the chat popup for that conversation. However, this will not prevent other conversations in this app from showing up as bubbles if you choose to do so. To prevent the app from showing up as a bubble, you need to take one more step.
How to disable chat bubbles for an app
Go to Settings > Notifications > App Settings , then select the app you want. If the app supports bubbles, tap Bubbles , then select Nothing Bubbles . If this option doesn’t show up here, but you know the app supports bubbles, scroll down and tap More In-App Settings , as this option might be in the app’s settings instead.