How to Schedule Slack Messages Without Annoying Coworkers During Unholy Hours
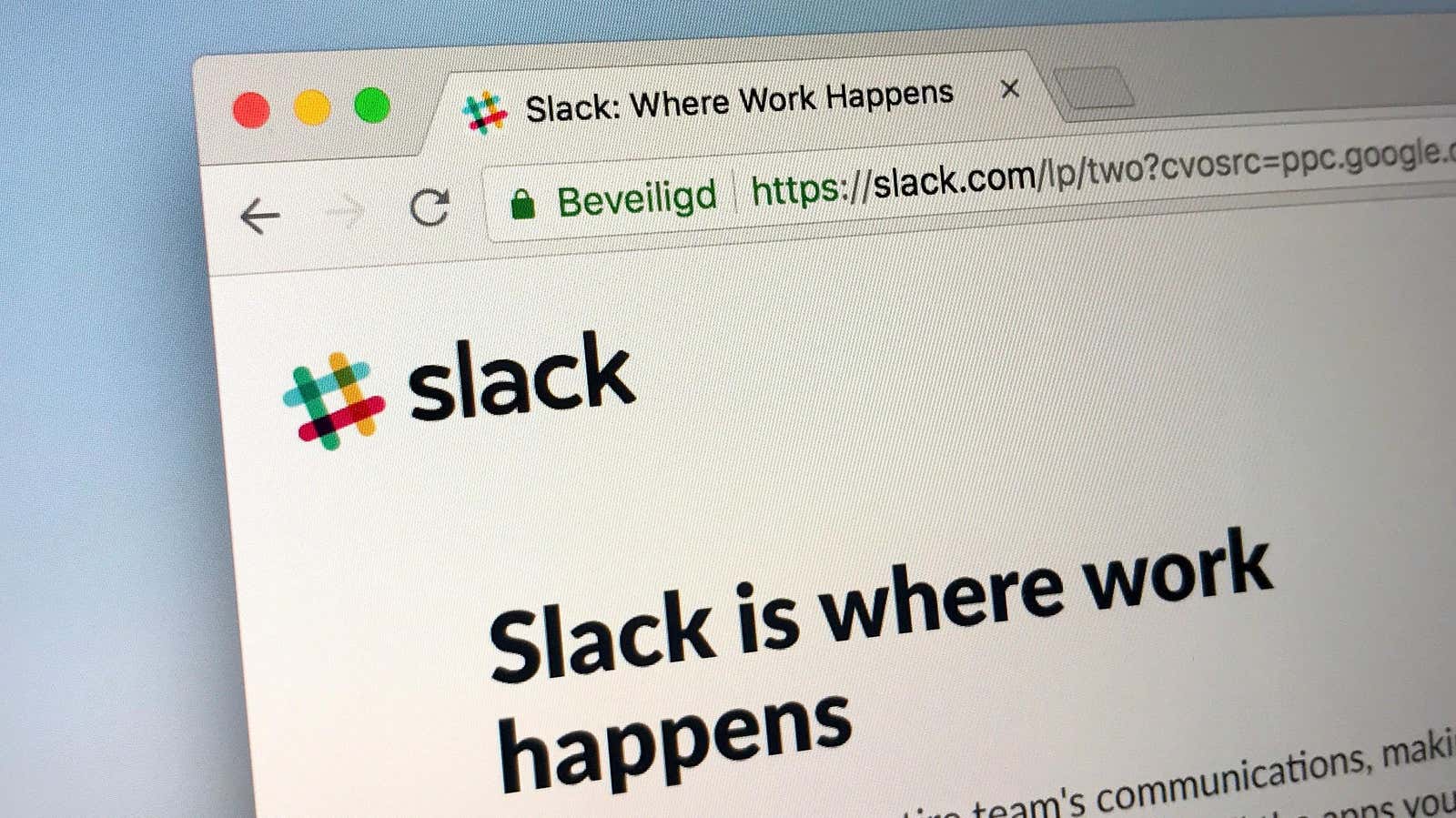
The shift has already taken place, but after a year and a half of remote work during the pandemic, Slack has become the de facto business messaging application . But just like thinking twice about calling your coworkers on weekends or after work, you should probably do the same in Slack.
So far, the best way to not disturb your colleagues with messages outside of office hours has been to ask Slackbot to schedule a reminder (either for you or for your colleague) so that you don’t forget to return to the conversation at a more convenient time. However, you don’t have to look for creative workarounds to annoy your coworkers anymore, because Slack finally lets you schedule message delivery – even though this feature only works on desktops for now (though, hopefully, mobile features are coming soon).
How to schedule message delivery to Slack
Before you get too excited about this useful new feature, make sure you can actually use it – it’s rolling out gradually, so you can schedule Slack messages for some of the teams you’re a part of, but not all. …
To schedule messages on Slack, open the app and enter a message, whether it’s in a DM, a private group, or a public channel – all support scheduled messages. Instead of clicking “Submit”, click the down arrow button next to the ” Submit” button. Slack will show you several preset times to send a message, and if none of them work for you, you can click Custom Time .
Select a date and time and then click Schedule Message .
After a message is scheduled, you can view it in the ” Scheduled Messages” section ; this section will appear in the left pane under the streams .
To edit a scheduled message, hover over the message, click the pencil icon , and when you’re done making changes, click the green checkmark button.
To change the time of sending your message, hover over it and click ” Change Schedule” .
You can also send a previously scheduled message immediately by going to the Scheduled page, hovering over the message and clicking Send Message .
Finally, you can hover over any scheduled message and click the three-dot icon to reveal a couple more options, Delete and Cancel Schedule, and save to drafts .