How to Make Your IPhone or IPad Faster by Clearing Your Browser Cache
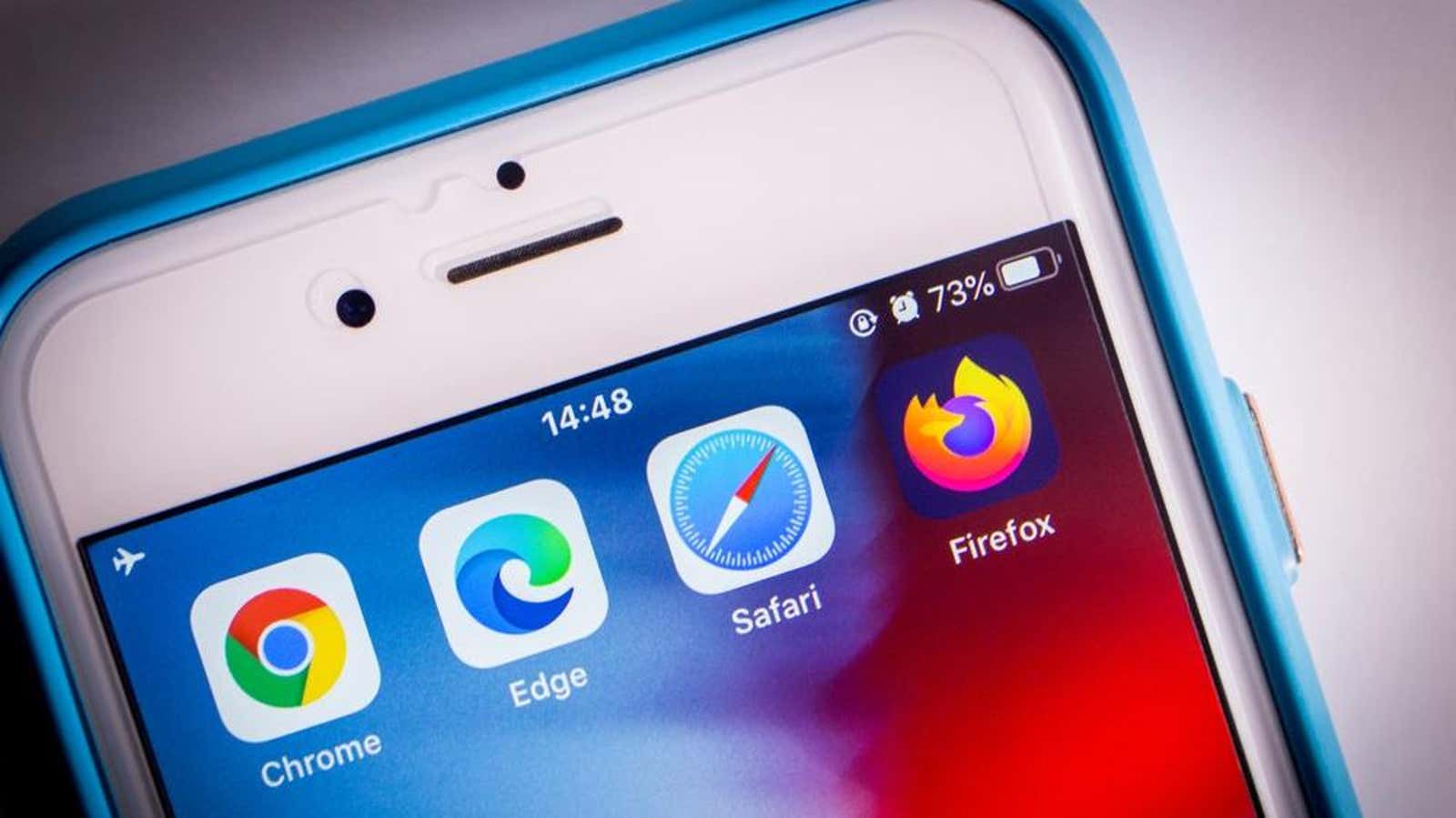
If your iPhone or iPad is running slower than usual, all it might need to do is clear the device’s browser cache for a quick performance boost. Each browser application stores a cache of website data such as cookies, saved login information, images, and more. This helps the pages load faster the next time you visit and allows you to stay on the site even after you close your browser. This is useful for domains that you visit regularly, but many of the files in your cache are useless. These little bits of extra data build up quickly and can take up a significant chunk of your iPhone or iPad’s internal storage. The less space your device has, the slower it will run.
Clearing your browser cache won’t suddenly overclock your device’s hardware, but it can help apps load faster and make iOS (or iPadOS) run smoother. If you do this regularly, your iOS devices will run smoothly, especially when you are using a web browser. It should also be the first thing you try if you notice other errors like sudden browser crashes. If your device still lags after clearing your cache (or caches if you use multiple browsers a lot), it’s time to take more drastic action.
The only downside to clearing your browser cache is that it removes your saved logins and any unique settings you have saved for specific pages. You will need to log back into the websites you are using every time you clear your browser data. It’s not that big of a deal, but it can be annoying, especially for Safari users, as clearing the cache affects all devices logged into their iCloud account.
Despite this annoyance, clearing the cache is an easy way to improve the performance of your iOS device if it’s running slower than usual. Here’s how to clear the cache in different browsers – and here’s how to do the same on Android .
How to clear cache in Safari
- Open the Settings app on your iPhone or iPad, then select Safari from the list of apps.
- Click Clear History and Website Data.
- Confirm that you want to delete your data when prompted.
How to clear cache in Brave
- Open Brave and tap the “…” menu icon.
- Go to Settings> Privacy.
- Scroll down and click on Brave Shields & Privacy.
- Scroll down in the next menu and select “Clear Data Now”.
How to clear cache in Chrome
- Open Chrome, tap the three-dot icon in the menu bar, and choose Settings> Privacy> Clear Browsing Data.
- Make sure cookies , site data and cached images and files are selected and set the date range to “All time” if you want to free up as much space as possible.
- Click Clear Browsing Data.
How to clear cache in DuckDuckGo
- Open the DuckDuckGo app and tap the fire icon at the bottom of your browser.
How to clear cache in Edge
- Open Edge and tap the “…” icon in the lower right corner.
- Go to Settings> Privacy> Clear Browsing Data.
- Click on “Clear browsing data”, then confirm your choice.
How to clear cache in Firefox
- In Firefox, tap the three-line menu icon and choose Privacy> Preferences> Data Management.
- Select the type of data you want to delete, then click “Clear Personal Data” to clear your entire browsing cache, or click “Website Data” and delete the data saved from specific websites.
[ CNET ]