How to Install MacOS Monterey Public Beta
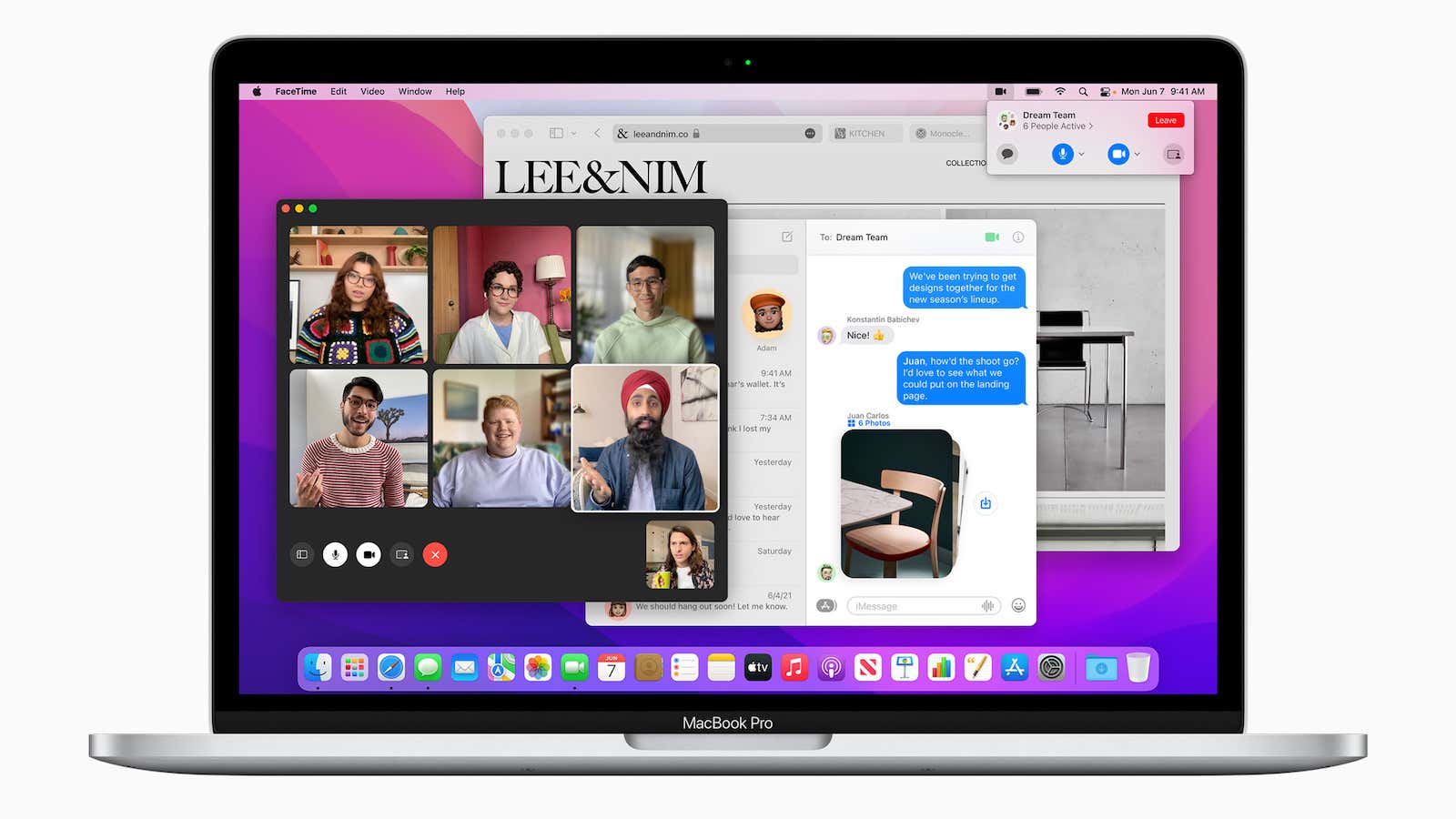
Apple will release macOS Monterey sometime in the fall of 2021, and it’s a big update. Hotkey automation has finally arrived on the Mac, Universal Control lets you use the cursor alongside iPad, not to mention the new FaceTime features for media sharing.
If you’re adventurous, you can skip the wait and install the public beta right now to access all of these features months in advance, but we have to warn you as this is a beta so it won’t be a smooth ride, and you should expect bugs and some incompatibility errors. If you agree with this, please back up your Time Machine first (or create a separate beta partition) and keep reading to install the macOS Monterey public beta on your Mac.
How to download and install the macOS Monterey Public Beta on your Mac
Unlike the iOS 15 and iPadOS 15 public beta, the macOS public beta installation process is a little more complicated, but works in a similar way.
After installing the public beta profile, your Mac will switch to the public beta channel. You will receive regular free wireless updates for the new version of the operating system. Once the stable release is available, you can switch to it (this will be the best time to exit the public beta channel).
Let’s start by registering your Mac with Apple’s public beta program.
- Open the Apple public beta site in your browser, click the Sign In button, and sign in with your Apple ID.
- On the top toolbar, go to the Register Devices section and go to the macOS tab.
- Scroll down and under Register Your Mac, click the Download macOS Public Beta Utility button.
- After downloading the file (macOSPublicBetaAccessUtility.dmg), open it from the download folder.
- Double click on the file here. pkg to run the installer.
- You will see a warning if you don’t have a Time Machine backup. If you already have a backup, click OK and then Continue .
- Click Agree to accept Apple’s terms and conditions, then click Install to begin the process. Enter your admin password when prompted (you can also use Touch ID for authentication).
- Once the profile is installed, macOS will automatically launch the Software Update section of System Preferences and the macOS Monterey Public Beta download is ready to go. Click the Download button to get started.
- Since this is a large file (north of 11 GB), it will take some time to download. After booting, your Mac will restart.
- After rebooting, the macOS Monterey installer will automatically appear. If it is not, you can find it in the Applications folder.
- Click ” Continue ” and follow the instructions of the installer. Agree to the terms and select the drive you want to install the beta to (this could be your main drive or partition).
- Click Install , enter your password, click OK , and then click the Restart button.
Once your Mac restarts, the macOS Monterey installation process will begin. Expect the installation of the new OS to take some time. Once the installation is complete, your Mac will reboot again and you will finally launch the macOS Monterey public beta.
How to exit the macOS Monterey public beta
The best time to exit the public beta channel is when Apple releases the stable version of macOS Monterey, and it will be quite easy to return to the stable channel.
After installing the stable version of macOS Monterey, go to System Preferences > Software Update . On the left sidebar, click the little Details button.
In the pop-up window, click the Restore Defaults button and log in using your administrator password or Touch ID. After a couple of seconds, you will be back on a stable channel.
What to expect from macOS Monterey
macOS Monterey integrates many of the new features from iOS 15 and iPadOS 15 , and also has some unique Mac-only features.
FaceTime on Mac has been updated to support grid view, portrait mode, and SharePlay for sharing your screen, movies, TV shows, and music. Focus (which is an updated Do Not Disturb) is available on Mac and automatically syncs with your iPhone and iPad.
Live Text lets you highlight text from any image, while Quick Note lets you take contextual notes from anywhere with ease.
Plus, Shortcuts is finally coming to Mac with unique actions and backward compatibility for Automator and AppleScript.
But the show limiter is Universal Control, which will allow you to use your Mac’s cursor to control the iPad screen. All you have to do is move your cursor away from the edge of your Mac screen, and voila, it will appear on your iPad. Safari is also undergoing significant interface changes (which you can also try on macOS Big Sur ).
Which Macs are Supported?
The macOS Monterey update leaves some older Macs behind as some 2013 and 2014 MacBooks are no longer supported. Here is a complete list of Mac computers that will support macOS Monterey.
- IMac – late 2015 and later
- IMac Pro – 2017 and newer
- MacBook Air – Early 2015 and newer
- MacBook Pro – Early 2015 and newer
- Mac Pro – Late 2013 and newer
- Mac mini – Late 2014 and later
- MacBook – Early 2016 and newer