How to Fix Outlook Blank Email Error
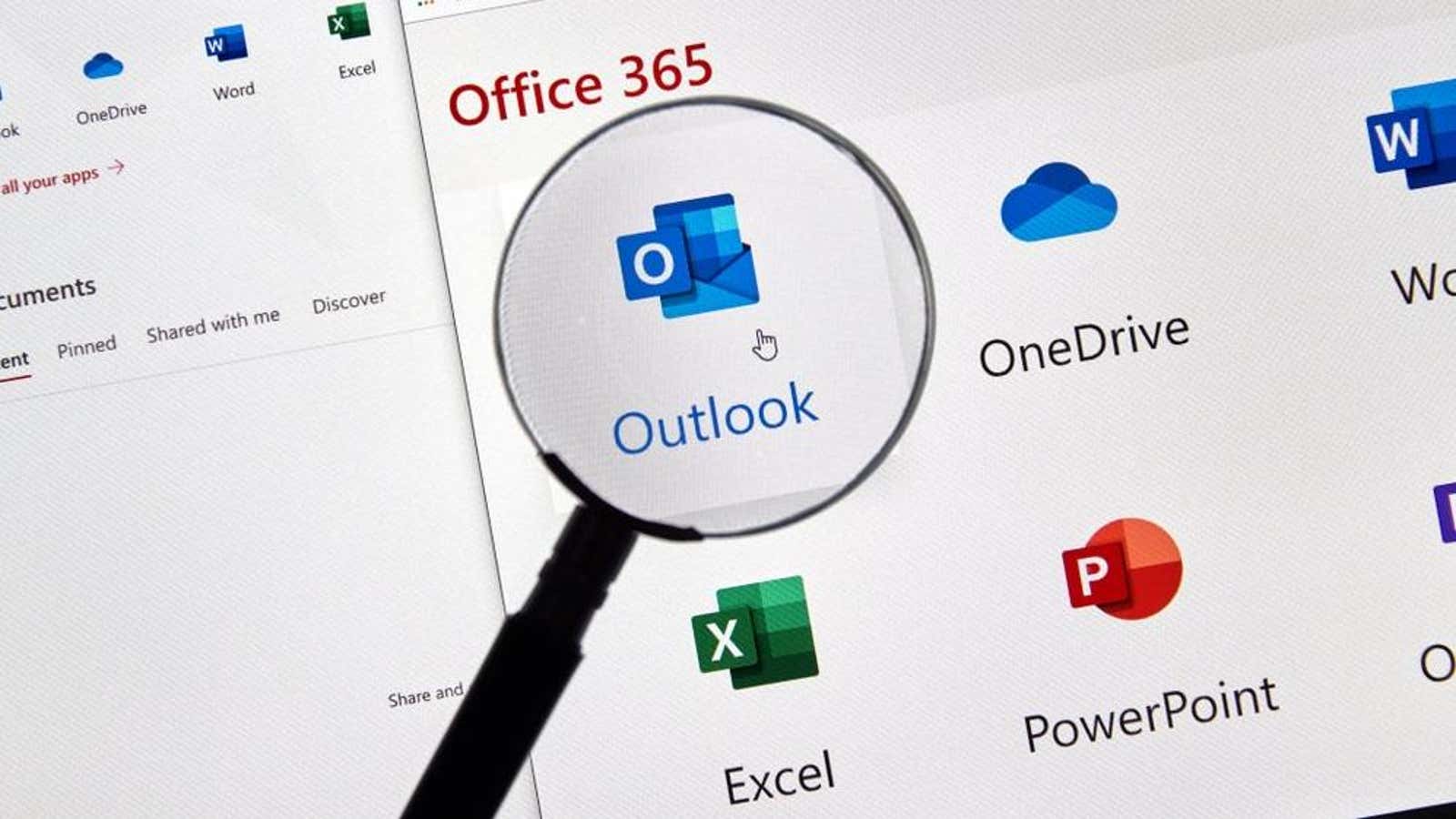
Microsoft is releasing an update for Outlook to fix a strange bug for Microsoft 365 users where email text disappears as you type and incoming messages appear blank. In other words: a productivity nightmare, whether you rely on Outlook for work or play.
While Microsoft says the bug is related to the desktop Outlook client, some users have also reported issues with blank messages and disappearing text in the web and mobile versions. Luckily, Microsoft says it found the problem and released a patch early Wednesday morning to fix it. According to the latest Microsoft 365 service bulletin , “the patch has been applied to all affected environments” and the patch is now available to everyone.
Some Outlook users may already have installed the hotfix thanks to automatic updates, but you can manually check and install the hotfix:
- Open the Outlook app.
- Go to File> Office Account> Product Information.
- Select Update Options> Update Now.
- Let the update install. You will see the message “You are in the know!” message when it’s done.
- Close all other Microsoft 365 applications, then restart Outlook.
You can also install the patch via the Microsoft store on Windows 10:
- Close all Microsoft 365 apps
- Open the Microsoft Store app on your PC.
- Click the “…” icon in the upper right corner, then click “Downloads and Updates.”
- Click Get Updates to download and install all software updates, or scroll through the Pending Updates list and click Install next to Microsoft 365 and / or Outlook.
Microsoft notes that some users may continue to experience the blank email error even after installing the hotfix, in which case users should “restart their client a second time for the changes to take effect.”
If the problem persists even after the second reboot, please file a bug report to Microsoft. Informal user reviews suggest that using the Outlook website in Chrome is safer than using Edge or the desktop client.
[ Digital Trends ]