How to Set up a New “immersive View” Zoom
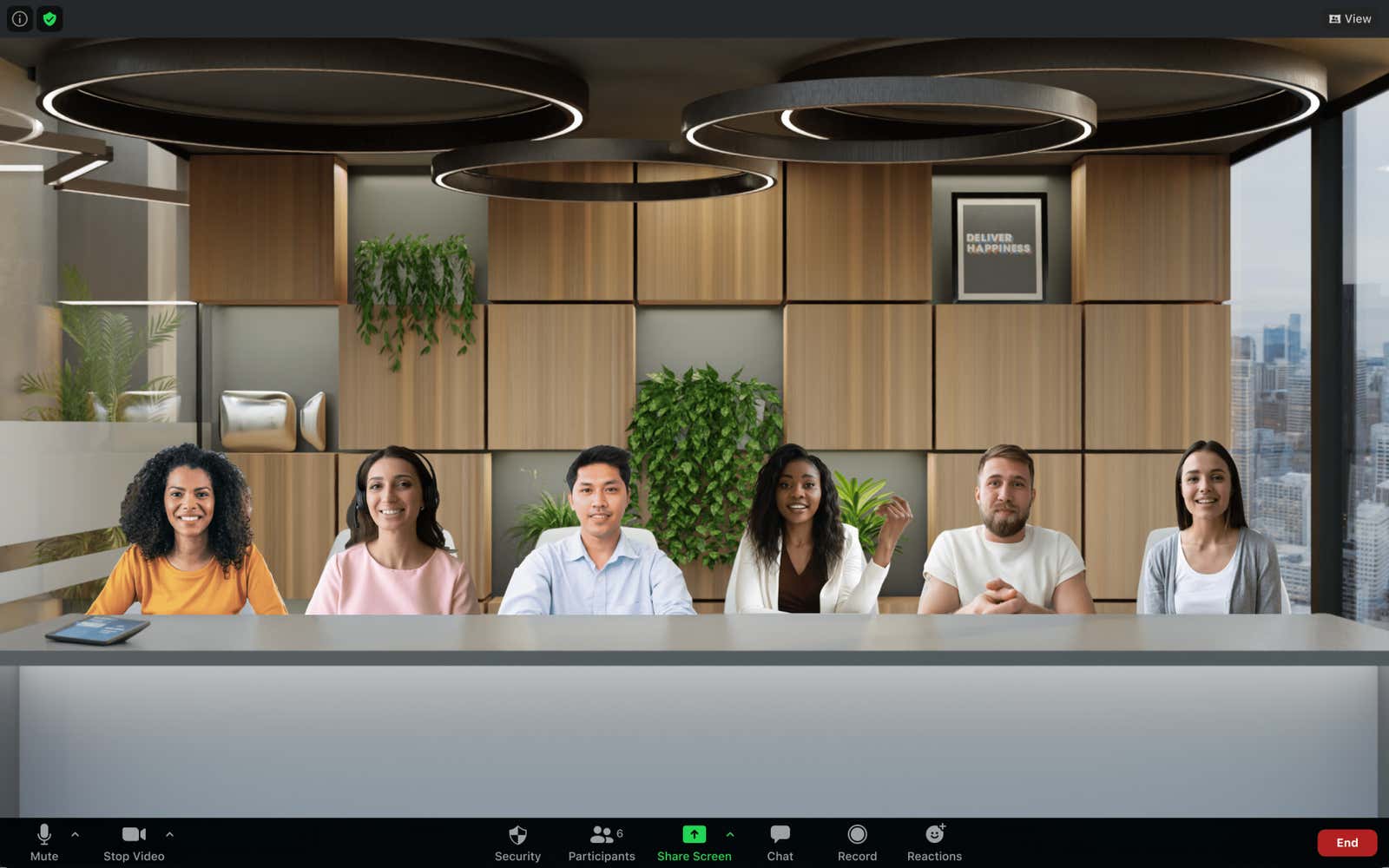
It goes without saying that we are tired of seeing the faces of our colleagues in the little boxes on Zoom – and maybe we even look forward to being in the same room again. With the new Zoom Immersive View feature, you can join other meeting attendees in the same virtual space, such as a boardroom, café, classroom, or (oddly enough) an art gallery. So instead of boring square tiles, it will look like your coworkers are sitting on a seat or (again, oddly enough) hanging in a frame next to you.
Immersive View is enabled by default for Free and Pro accounts, although you must be in an updated version of the desktop app (5.6.3 or higher) to actually use it. Zoom has instructions on how to enable this feature on other account types.
Here’s how to use it in a meeting.
How to launch Immersive View
Meeting hosts can control immersive viewing. If you would like to enable it for your meeting, click the View button in the upper right corner (where you can switch between Gallery view and Presenter view).
Select “Immersive View” and choose the automatic option, which includes as many participants as the scene can accommodate, or the manual option, which allows you to add and remove members yourself.
Then select the scene you want to use. Zoom has different virtual stages for different meeting sizes, so you can choose a background that suits all your attendees (up to 25 people). The capacity is displayed on each tile in the scene. Select “Start” to start immersive preview.
You will return to the Preview button to change the scene, or end the immersive preview by choosing a different preview and clicking Stop.
How to set up immersive viewing
As an organizer, you can move participants around the virtual stage or add people who came late. Just drag and drop and the videos will appear in place. Unassigned members will appear above the stage. You can also resize participants by clicking their video and narrowing or expanding the blue border.
There are a few limitations to immersive viewing, of course. If you have more than 25 participants, only the first 25 will appear in your virtual scene, and the rest will appear in the regular thumbnail bar at the top of the screen. Immersive viewing pauses during screen sharing and is not available in breakout rooms. Virtual scenes are also not converted to meeting recordings — gallery and / or presenter views will be displayed instead.
Finally, if you’re using an older version of Zoom or the mobile app, you won’t be able to see the immersive view even if the rest of your colleagues are using it.