How Do I Force IOS to AirDrop JPG Images Instead of HEIC?
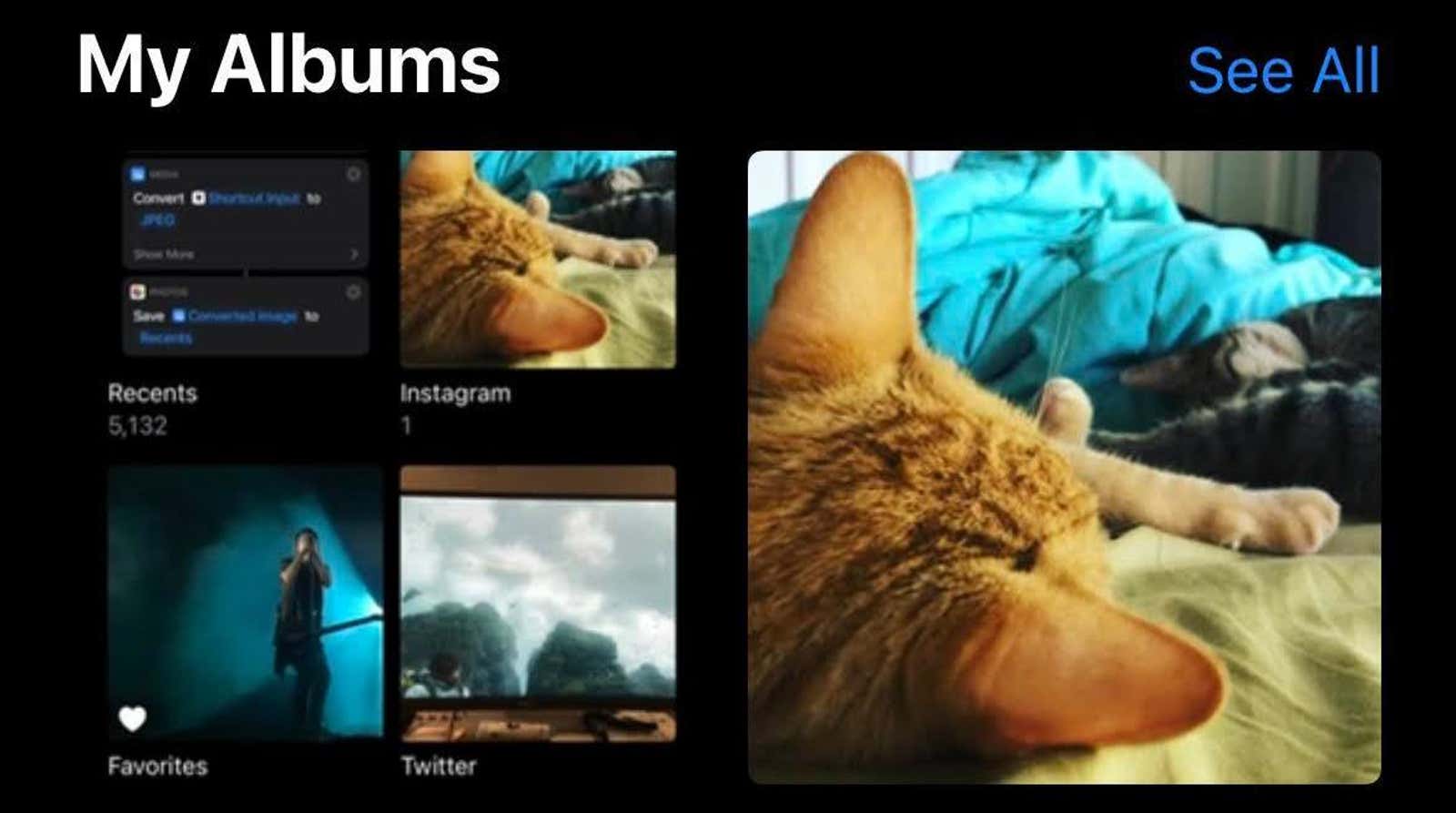
Lifehacker Tech 911 has a simple goal: to answer your technical questions, no matter how big, small or chaotic. If you will let me indulge myself a little this week, a casual conversation with Joel , the patron of Lifehacker videos, brought up a technical issue that may be of interest to some of you, but never asked.
As Joel wrote to me yesterday on Slack:
Is there a way to post photos without using the default HEIC format?
He’s talking about his iPhone, of course – if AirDrop didn’t show it. However, his question is about the bulk of the iOS experience. HEIC / HEIF file formats are designed for maximum performance. You save a higher quality image than a regular JPG, taking up much less space on your device. And the file can store both edit information (allowing you to get back what you no longer need) or multiple images contained in a single file, like this whole “Live Photo” feature that most modern smartphones can do today.
Flaw? HEICs are not as compatible as JPGs depending on which app or service you are using. Personally, I have a handy HEIC converter on my desktop, integrated into the Windows 10 right-click context menu, so I can convert everything in place.
As for the iPhone, you’ll have to jump over a few extra hoops if you want to AirDrop a friend of your HEIC image in JPG format. I’ll start with the nuclear approach. You can opt out of using HEIC entirely through Settings> Camera> Formats. Choose Most Compatible instead of High Efficiency and you will revert to JPG formats for any new shots. However, if you do so, you will lose all the benefits of HEIC. I don’t think the compromise is worth it, but that’s just me.
If you don’t really care about sending the original photo, a quick workaround is to drag it into Photos, tap to make your device’s UI disappear, and take a screenshot . The resolution of your screenshot will be much lower than the resolution of your raw camera file (roughly 1170 x 1152 pixels versus 3024 x 4032 pixels when I did it), but JPG might be fine as a last resort.
Otherwise, you will have to convert this HEIC to JPG on your iPhone before sending it. One way to do this is to open the Files app and create a new empty folder (for the specified JPG files ).
Then open the Photos app and select the photos you want to convert. Click the Share button in the lower left corner and select Copy Photo. Go back to the specified folder in Files , press and hold on the void and select Paste. You will now have a full resolution JPG version of the image on your iPhone. Tap it, tap the Share button again, and send it to anyone via AirDrop.
You can also create a handy shortcut (or borrow one ) that converts your HEIC images to JPG. Here is mine, which I added to my iOS Share Sheet for easy access:
Now all you have to do is open the photos, click on HEIC, open the shared sheet, click on the shortcut, and a new JPG version of the image will appear in the Recent folder under Photos. It takes just one or two taps to share it via AirDrop.