How to Use YouTube Stats for Nerds
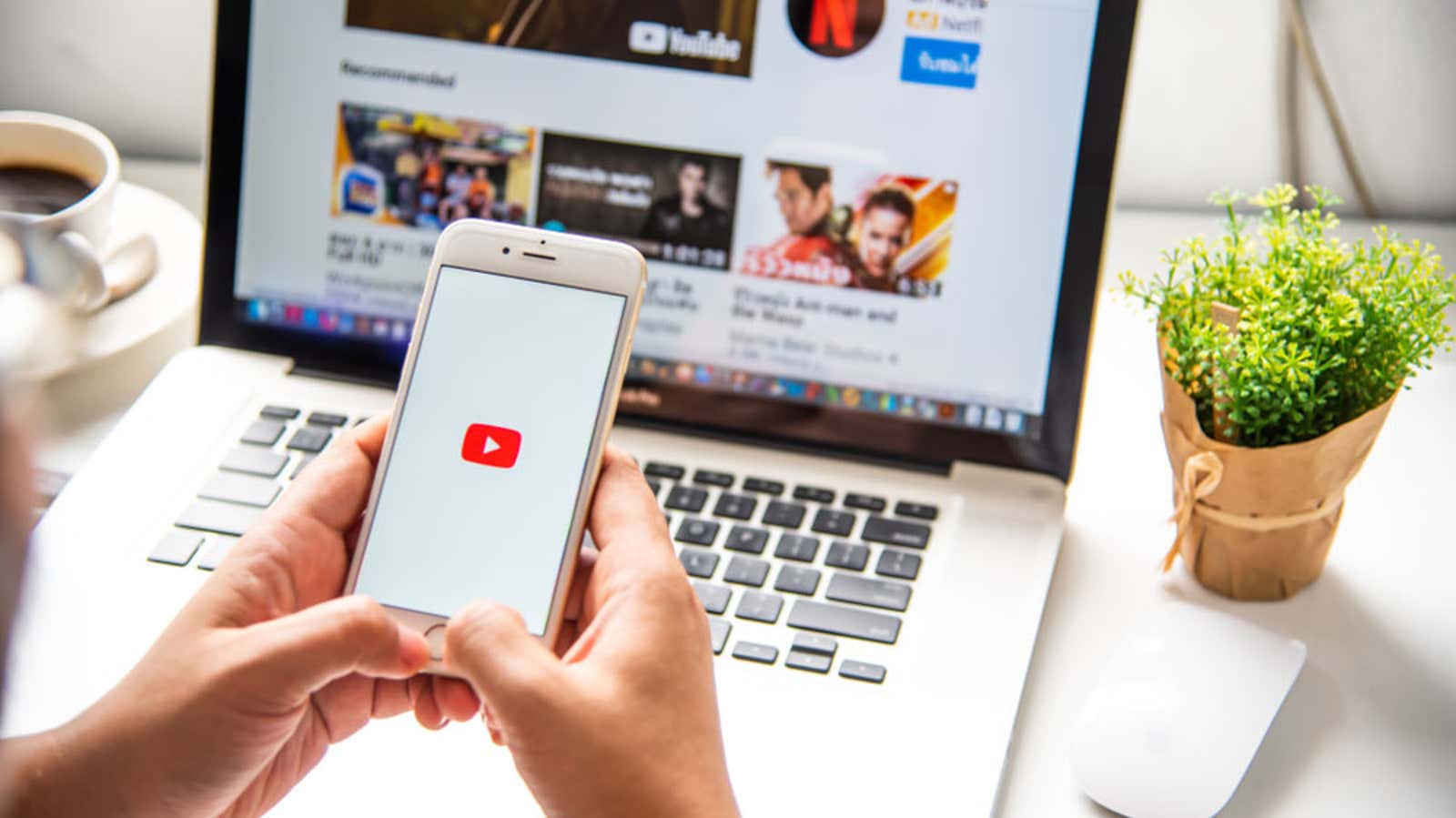
Despite the name, YouTube’s Statistics for Nerds feature isn’t just for nerds. This setting is disabled by default for all YouTube videos, but when enabled, a small window appears above your video with information such as current video quality, buffering information, etc.
Here’s a quick explanation of what each field means:
Video ID / sCPN: The video ID in the YouTube database and the code for your specific playback instance.
View Area / Frames: The resolution of the video player (not the video resolution) and the current frame you are in.
Current / Best Resolution: The current video resolution compared to its original resolution.
Volume / Normalized: The current volume of the video being watched and the degree of sound normalization. Normalization matches the louder and quieter parts of the sound more closely to protect the listener’s ears and speakers. Shown in parentheses is how loud the video is compared to YouTube’s baseline.
Codecs: multimedia video and audio compression codecs.
Color : Shows the current color range of the content being viewed. This information can help you make sure your Xbox Series X | S or Xbox One can finally play HDR YouTube videos .
Connection Speed: Your device’s network connection.
Network Activity: The transmission of data from YouTube servers to your device. The higher the video resolution, the higher the network activity, or bandwidth, will be.
Buffer state: How much YouTube can buffer the video to avoid interruptions and interruptions in playback due to poor connection speeds.
Mysterious text: mystical messages from worlds inaccessible to human understanding. At least that’s my best guess. In fact, no one knows what this data means, although many have tried to guess.
Some of this information is neat, but most of it will look techno-gibberish to casual users. However, this does not mean that it is useless. Network information is useful if you have playback problems and cannot pinpoint exactly what is causing them.
However, Stats for Nerds is primarily used to help YouTube engineers troubleshoot errors. If you ever run into YouTube issues such as sudden app crashes, slow video buffering, or other issues, take a screenshot of the Stats for Nerds window and submit it to YouTube Support with a bug report .
How to enable YouTube stats for nerds
Stats are useful for nerds, but finding and enabling stats will be slightly different depending on the device you are using.
Desktop (Windows, Linux, Mac)
- Open YouTube.com in any browser.
- Start watching the video.
- Right-click the video once to open the video menu.
- Select Nerd Statistics to toggle the overlay.
Android
- In the YouTube app, go to Settings> General> Enable Nerd Statistics (also under Settings> Advanced> Enable Nerd Statistics ).
- Then play the video.
- Click the three-dot More button in the video player.
- Click the Statistics button.
iOS / iPad
- Open the YouTube app
- Go to settings
- Turn on Statistics for Nerds.
- Play video.
- Click the three-dot More button in the video player.
- Tap the Statistics icon.
SmartTV, game consoles and streaming devices
In general, toggling stats for nerds should work the same on these devices.
- Open the app on your device.
- Start video.
- Bring up the video playback controls (usually by pressing the select button on your default remote / controller).
- Move to the tab and click the More button with three dots.
- Scroll and select Nerd Statistics.