How Can I Wirelessly Access My Android Device From My PC?
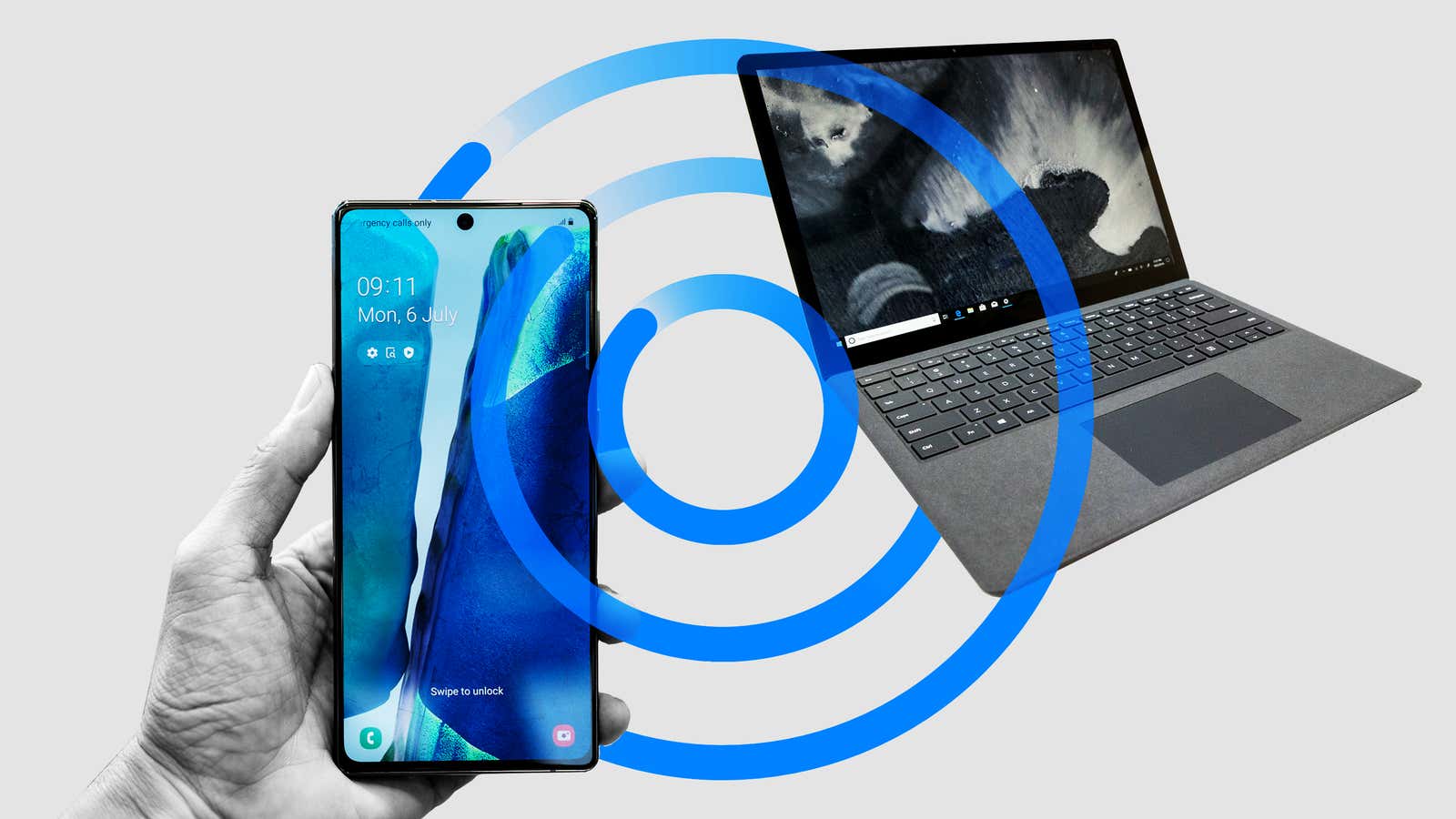
Why bother with cables if you don’t need them? It’s 2020. There is no reason why we shouldn’t be able to wirelessly connect to all of our devices, whether you want to transfer files, stream media, or even tweak the settings of one device with another.
But was it really that simple? This week’s question in the Lifehacker Tech 911 column provides insight into the geek experience. Don’t mess around today. As Mohd writes:
“How can I connect my Android to my PC without any cables?”
Why is it so hard to get Android and Windows to play together?
Trust me, there is nothing more annoying than physically connecting my Android to my computer whenever I want to access something on it – or, indeed, whenever I want to mess around with the adb and beta commands that I have. probably shouldn’t be installed.
In an ideal world, Android would have a tiny option that would allow you to create a direct wireless connection to your laptop or desktop computer. You can then control your phone remotely, just like you can use a remote desktop app to move your mouse and enter commands on the remote PC, and transfer files between your PC and phone without any cables.
We don’t have such a default setting, but we can get it with a little help.
One option for connecting Android to a computer is to use the built-in Windows settings to pair one with the other. In the most recent version of Windows 10, simply go to Settings> Your Phone and click Add Phone to get started. You will be prompted to install the Your Phone app on Android. Open it, sign into your Microsoft account (or use the handy QR code on your Windows PC to link them) and accept all permissions. Once you link them, you can access your phone’s notifications, messages and photos right from your Windows PC. You will also be able to make and receive calls through your phone on your Windows PC.
You should also be able to use the Nearby Share feature of your phone and PC to exchange files between them via Bluetooth. (Setting it up is as simple as opening the Settings app on each device, searching for “Nearby Share” and turning it on.) Then you must use the built-in Android sharing features or the Windows Send to> Bluetooth Device menu in File Explorer. to send data back and forth.
To be honest, I find Nearby Share confusing at best and mostly messy. Other apps like Wifi File Transfer or SuperBeam make it much easier to send and receive files between Android and PC. There are also sites like Snapdrop that don’t require additional file transfer apps, or the time- tested AirDroid and Portal apps.
If you’re using Samsung Android, I definitely recommend checking out the company’s Dex app, which basically gives you a pop-up version of your Android right on your desktop. It requires a cable that doesn’t quite suit your wireless needs, but it’s such a great way to access your Android from a PC that I have to mention it.
Dell Mobile Connect is another option worth trying. Unfortunately, you’ll need a Dell PC to install it … unless you get creative. By that I mean, bring up the link to the app in the Windows Store on your phone, log into your Microsoft account and choose to install the app on your Windows 10 PC. (Trying to do this with a Windows 10 PC won’t work if you don’t have Dell.)
I got it all installed, but only got problems when my Ethernet based computer and wireless Android could see each other. I suspect this will work better for you if you try to connect a wireless laptop to your Android. That, or perhaps Dell does have some creative ways to stop non-Dell users from trying the app. (I have read comments from many non-Dell people who have had this application working, so this might be a problem on my part.)
If you are lucky, everything will connect fine and you can access your messages, phone app, files and share your Android screen directly to your Windows 10 PC. However, if you run into any problems, drop the shipment and try other alternatives. to view your Android remotely, such as the classic AirMirror or Scrcpy .
I think what about this? Sorry for the mess of solutions, but this is Android for you. If you don’t have a Samsung phone – which, again, makes the process absurdly easy (albeit wired) with the Dex app – you’ll have to rely on several different solutions depending on what you’re trying to do wirelessly between your Android and PC. …
If I missed something, Lifehacker readers let me know in the comments!