How to Change the Search Engine in the Windows 10 Start Menu
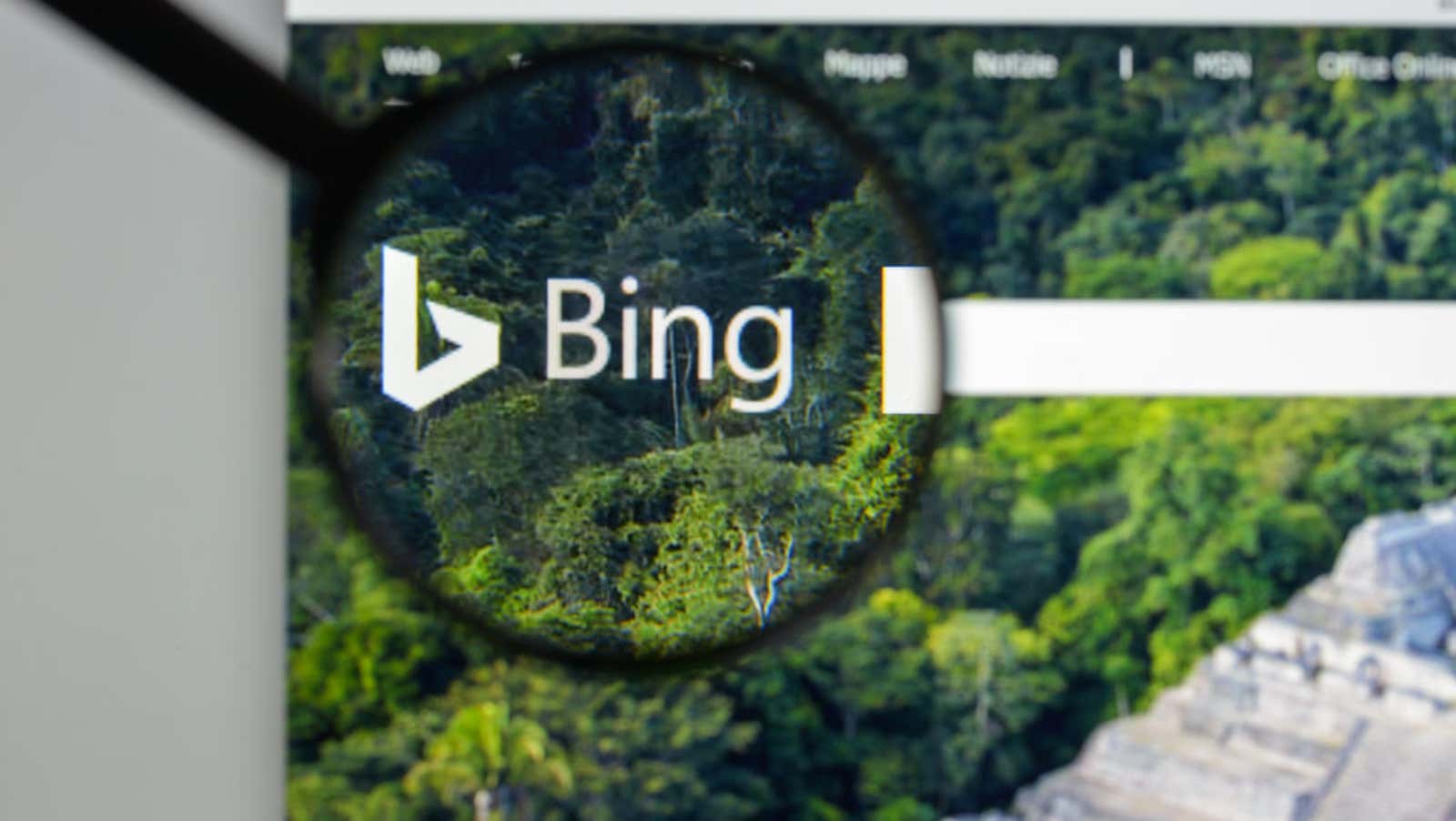
If you don’t like Bing, then you must really hate web searches in the Windows 10 Start menu. You can even turn it off completely . We don’t blame you, but there is a second option that gives you the best of both worlds: the ability to search the Internet from the Start menu using a completely different search engine.
Yes, you can instead switch and search with Google (or another search engine) from the Start menu, but you’ll need the help of third-party software to do this. There are several open source applications that can do this, but Search Deflector is one of the few that is still actively supported and easy to use.
The free installer is safe to use; If you have any problems installing it, there is also a paid version of Search Deflector available in the Microsoft Store for $ 2. Whichever you choose, both versions are visually and functionally identical.
Once you’ve installed the utility, here’s how to change both the Windows 10 Start Menu search engine and the browser into which the search results are loaded.
- In the Search Deflector window, select the browser you want to download the search results to from the Preferred Browser drop-down menu. There are built-in options for all the usual suspects: Edge, Chrome, Firefox, and Internet Explorer. System Default uses the default browser app on your PC and is the easiest option if you are using only one browser and have already changed the Windows 10 default browser app in system settings . You can also select “Custom, ” then click “…” next to “Browser Executable” to manually locate and select the browser .EXE file.
- Then use the Preferred Search Engine drop-down menu to change your search engine. By default, Search Deflector uses Google search, but there are 18 different options to choose from. If you don’t see the search engine you want in the list, select Custom, and then copy / paste the website URL into Custom Search URL .
- After making changes to your browser and search engine, click “Apply” and close the application.
- Enter a search term in the taskbar or in the Start menu search bar and select Open in Browser .
- When prompted, click Set as default .
- Select “Deflector.exe”.
- The search results should appear in your chosen browser and search engine.
[ Ghacks ]