How to Find the Best Google Meet Features on Android and IOS
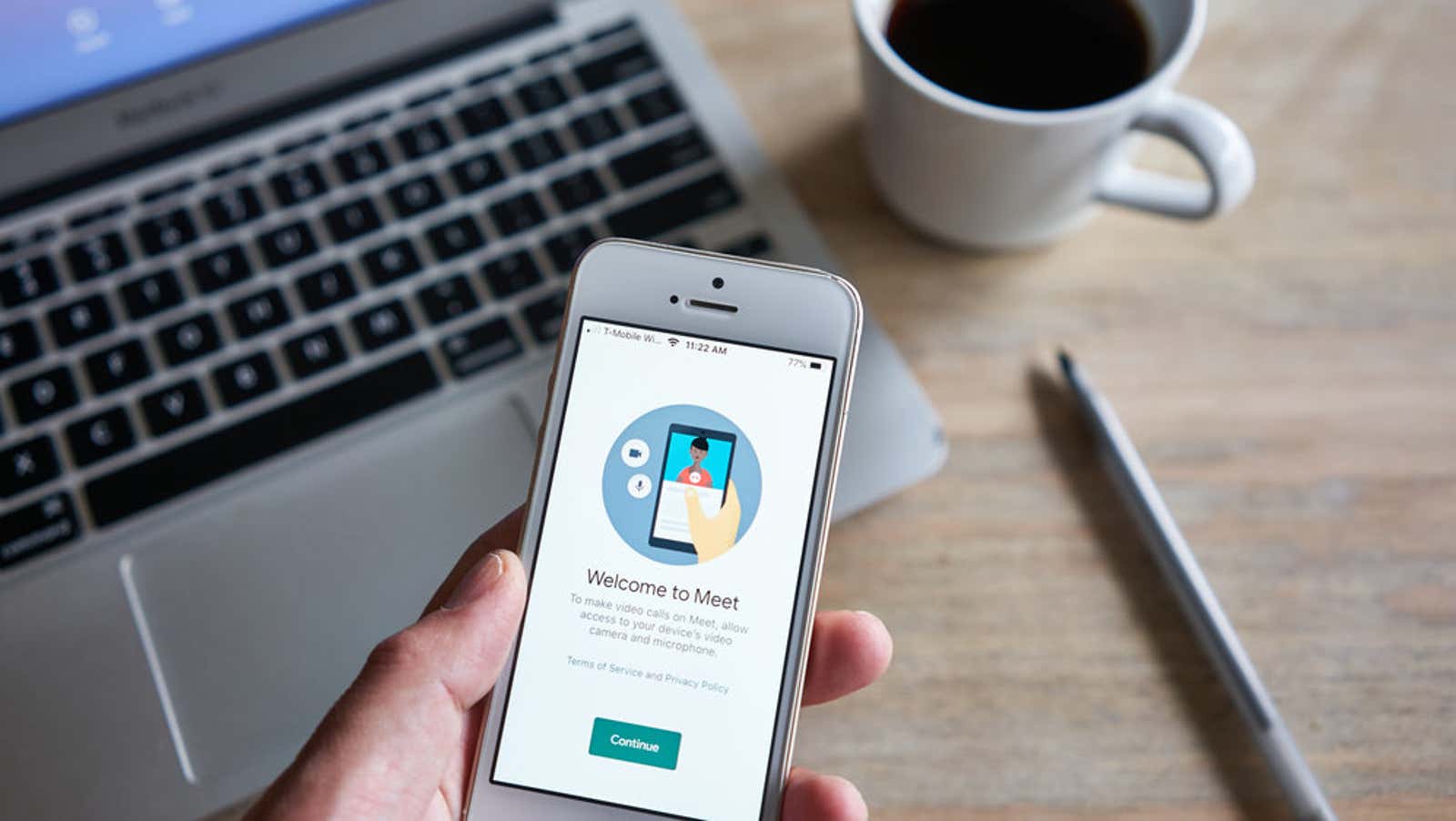
The Google Meet apps for Android and iOS offer an optimized version of the video chat service desktop interface. The basic controls are simple and should be familiar to anyone who has used a video calling or voice chat app on smartphones, but many useful features and settings are hidden in the Google Meet mobile interface. We’re going to dig them up and show you a few of our favorites:
Setting up audio and video before meeting
When you first open the app, you can change some basic audio / video settings before joining the meeting.
- Tap the icons at the bottom of the screen to turn the microphone and camera on or off.
- Tap the speaker icon to change the audio playback location to your phone, speaker, headphones (if connected), or mute the audio completely. (You can also switch the camera you want to use during the meeting by clicking …> Switch Camera. )
When you’re ready to chat, tap New Appointment or Appointment Code to create or join a group call. The bottom screen also displays all current appointments you have already joined and upcoming scheduled appointments.
Turn on noise canceling
Google recently added a useful noise canceling feature to filter out ambient sounds that might obstruct your chat. Meet’s noise canceling feature is turned off by default, but it’s pretty easy to turn it on when you need it.
- Tap the three-line icon in the upper left corner.
- Tap Settings.
- Turn on Noise Reduction.
You can turn noise canceling on / off before or during a meeting. Google warns that the filter can interfere with music and other additional audio playback, so be sure to turn it off if you plan on, say, playing an instrument while talking.
Turn on automatic subtitles
Meet can enable automatic Google subtitles that transcribe speech on the fly. This is the same speech-to-text technology found on YouTube and some Android devices. This is not entirely accurate, but still useful in cases where you cannot hear the other participants in the call or cannot turn up the volume.
To turn on closed captioning during a meeting:
- Tap the CC icon in the upper right corner of the video screen.
- Or click “…”, then “Turn on subtitles.”
Enabling screen sharing
As the name suggests, Screen Share allows you to share your device’s screen with everyone in the meeting. Your screen appears as an optional video stream during a call, so your face and sound are still visible when you showcase an app, presentation, or other content.
- During a call, press “…”, then select “Real Screen”. You can also click Gift on the main application window to join the current meeting and share your screen.
- Meet will then ask you to make sure you want to share your screen (to avoid accidentally sharing). Click Continue.
- Your screencast video will start to mute and your video will mute in case you’re not ready or somehow accidentally went so far in the process. Tap the microphone and camera icons to enable both.
- Everyone else will now see and hear your screen.
Blur the background
The Google Meet background blur filter can help you focus on you and outside of your surroundings, which can help keep you private and productive. Background Blur is only available in the Meet desktop app, but coming “soon” for Android and iOS. Once it’s added for mobile, you can probably enable it the same way you would on a computer .