How to Pay With Virtual Credit Cards in 1Password
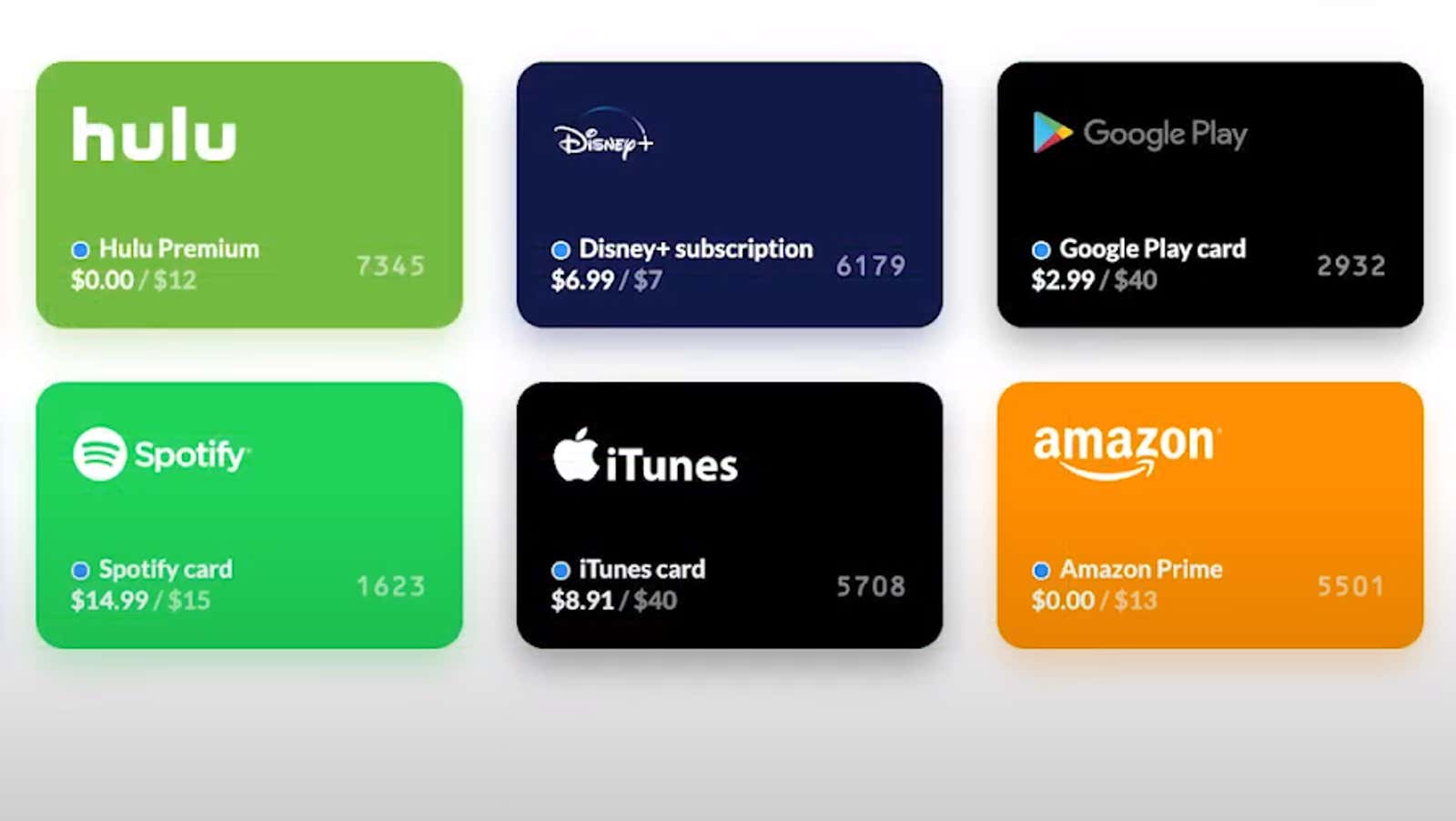
If you’re worried about privacy and security when paying online, there’s a new way to stay safe: The popular encrypted password manager 1Password now supports a new privacy card feature that makes online shopping safer.
Here’s how it works: When you use a privacy card, you still pay with your debit card or checking account, but the privacy card acts as a proxy. None of your real financial information is shared with the company or service you pay.
Every card you make is tied to one retailer – like Netflix, Apple, Google, or Amazon – and won’t work anywhere else. You can set spending limits and frequency on each card to prevent unauthorized purchases or to help you stick to a budget. You can also pause or remove privacy cards at any time without affecting the associated debit card or checking account.
You don’t need a 1Password subscription to use Privacy Cards through Privacy.com , but you do get a few extra perks if you have them. The 1Password Browser Add-on will save the name, number, expiration date and CVV of the privacy card, as well as the saved login information . This information is automatically filled in during checkout so you don’t need to remember anything. You can also create and manage new maps at any time using the 1Password X browser extension, not through Privacy.com.
How to create and use privacy cards with 1Password
1Password users must first link their 1Password account in their Privacy.com profile settings.
- Sign in to your Privacy.com account.
- Click your profile name in the upper right corner.
- Go to Account> Integrations .
- Click Connect next to 1Password.
- Follow the instructions on the screen.
Now that your accounts are linked, you can create a new card.
You can do this at Privacy.com or by clicking the 1Password icon when prompted during checkout. Follow the instructions to create a new payment method, or select a saved card to use it.
You can also add your previously created Privacy.com card to your 1Password account:
- Sign in to 1Password.com
- Click the arrow icon.
- Click “+”
- Select “Credit Card”.
- Enter your card details and click “Save”.