How to Uninstall Edge Chromium When Windows 10 Won’t Let You
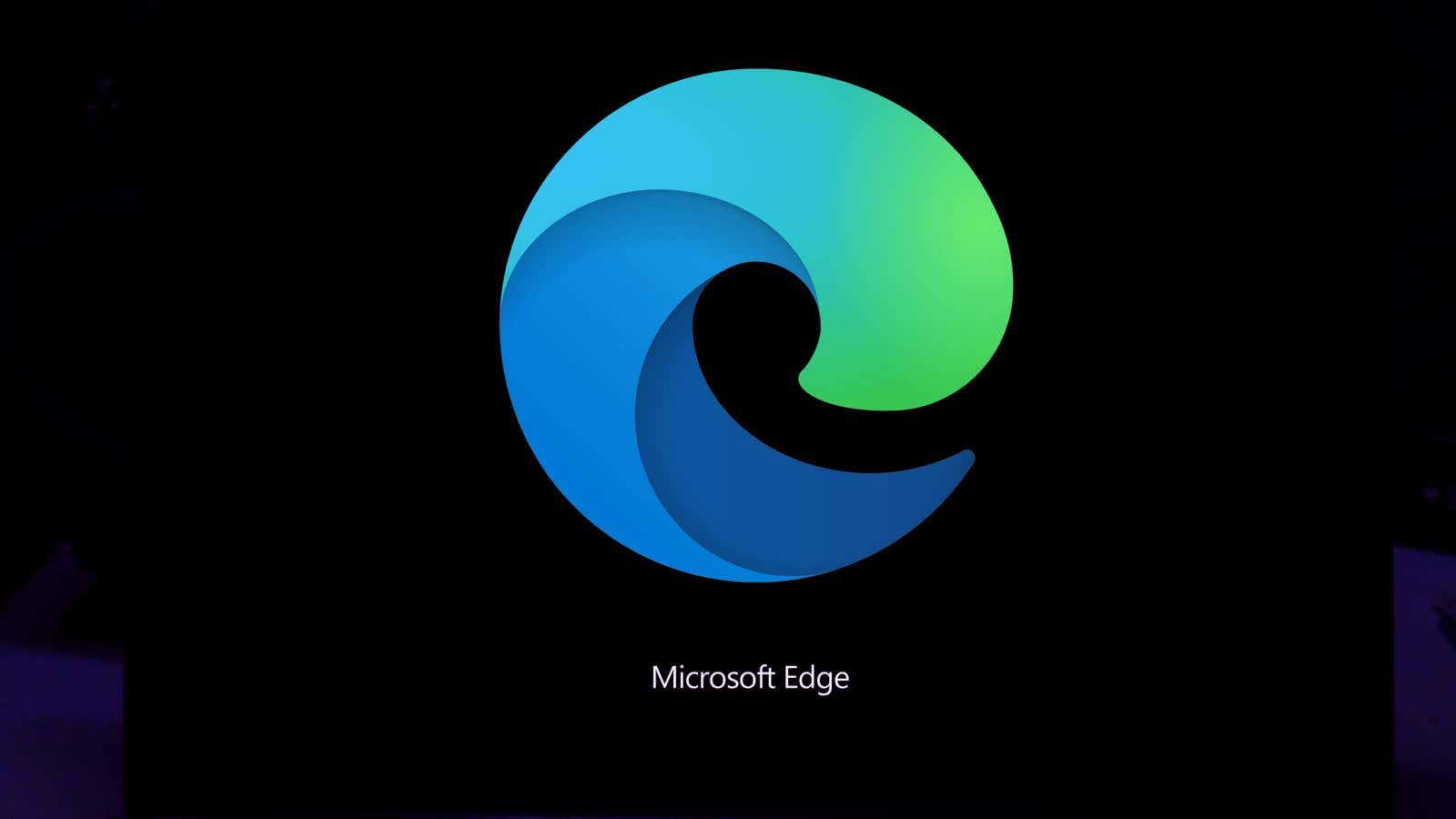
Edge Chromium is a decent web browser . I would even say that it is worth moving from Google Chrome given its improvements in memory usage. However, Microsoft has been incredibly annoyed for stuffing Edge Chromium down everyone’s throats, and a recent Windows update is blocking that browser even more from your OS.
Of course, you can just set another app like Firefox or Opera as your default web browser and ignore the presence of Edge (and Windows 10 continuous notifications to “try new Edge”), but it’s better to uninstall Edge Chromium entirely if you’ve never don’t plan on using it.
The thing is, if you try to remove the browser from the Apps & Features menu in System Preferences, the Uninstall button next to Edge will turn gray. If you’re like me, you probably went to Control Panel to uninstall it via the Programs and Features tab … except that the update also removed Edge from the list of installed programs, so it can’t be uninstalled, which is by the way …
There’s a reason for this: some Microsoft apps require Edge to work properly, so Microsoft has made it harder to uninstall Edge to avoid unnecessary issues that might be caused by its absence (and it just really wants you to use Edge).
This doesn’t mean that Edge Chromium has to be on your computer all the time – you just need to get a little more creative to remove it. And no, you won’t break Windows by uninstalling Edge, although if all you intend to do is disable it and set another browser as your default app, we’ll show you how to do that as well.
How to disable Edge and set a different default browser
Given the history of Windows 10 errors and the OS’s reliance on Edge, it might be safer to simply switch to a new browser instead of completely uninstalling it.
- Open the start menu.
- Tap Settings and choose Apps> Default Apps.
- Scroll down and click “Web Browser”.
- Select the browser you want to use, which obviously needs to be installed first in order to switch. Check out our lists of the best ad blocking browsers and the best privacy browsers for guidance.
- You can also unpin Edge from the taskbar by right-clicking the icon in the taskbar and choosing Unpin From Taskbar.
This will hide Edge most of the time, but Windows will still prompt you to use the browser from time to time, and some apps will open links in Edge even after changing the default program, but you can uninstall it from your computer if this behavior bothers you.
How to remove Edge Chromium
Despite Microsoft’s efforts to prevent users from uninstalling Edge, you can uninstall it from Windows 10 using some simple PowerShell wizards. We’ll consider two possible options in case one doesn’t work for you.
Method one:
- Open Windows Explorer.
- Enter “C: \ Program Files (x86) \ Microsoft \ Edge \ Application” in the address bar and press Enter . This should open the Edge installation folder – if not, try navigating to the folder manually or search for “Edge” in File Explorer.
- There should be a folder with a numeric name. The name is the same as the name of the current version of Edge installed on your PC. For example, at the time of writing, the folder on my computer was “83.0.478.58”. Open this folder.
- Locate and open the folder “Installer”.
- In this folder, click the File tab in the upper left corner of the Explorer window, then choose File > Open Windows PowerShell> Open Windows PowerShell as administrator.
- Click Yes when prompted to allow the program to make changes to your system.
- Type
.\setup.exe -uninstall -system-level -verbose-logging -force-uninstallin PowerShell and press Enter to run the command and make it work.
Assuming everything went as planned, Edge should be removed. However, if this method does not work for you, you can try another option.
Method 2:
- Find “PowerShell” on the taskbar or Windows Start menu.
- Right-click “Windows PowerShell” in the search results and select “Run as administrator”.
- Select Yes when asked if the program is allowed to make changes to your system.
- In the PowerShell window, type
get-appxpackage *edge*and press Enter. - Several lines of information will appear. Search for “PackageFullName” and copy the text into the column.
- Enter
remove-appxpackagein PowerShell and paste the copied text from the PackafeFullName column. - Press Enter to run the command. Edge should now be removed from your system.
This history has been updated to add more information on why Microsoft is preventing browser uninstallation, as well as two additional methods for uninstalling / disabling the browser.
[ Geeker Mag , Appuals ]