How to Block Windows 10 Updates for As Long As You Like
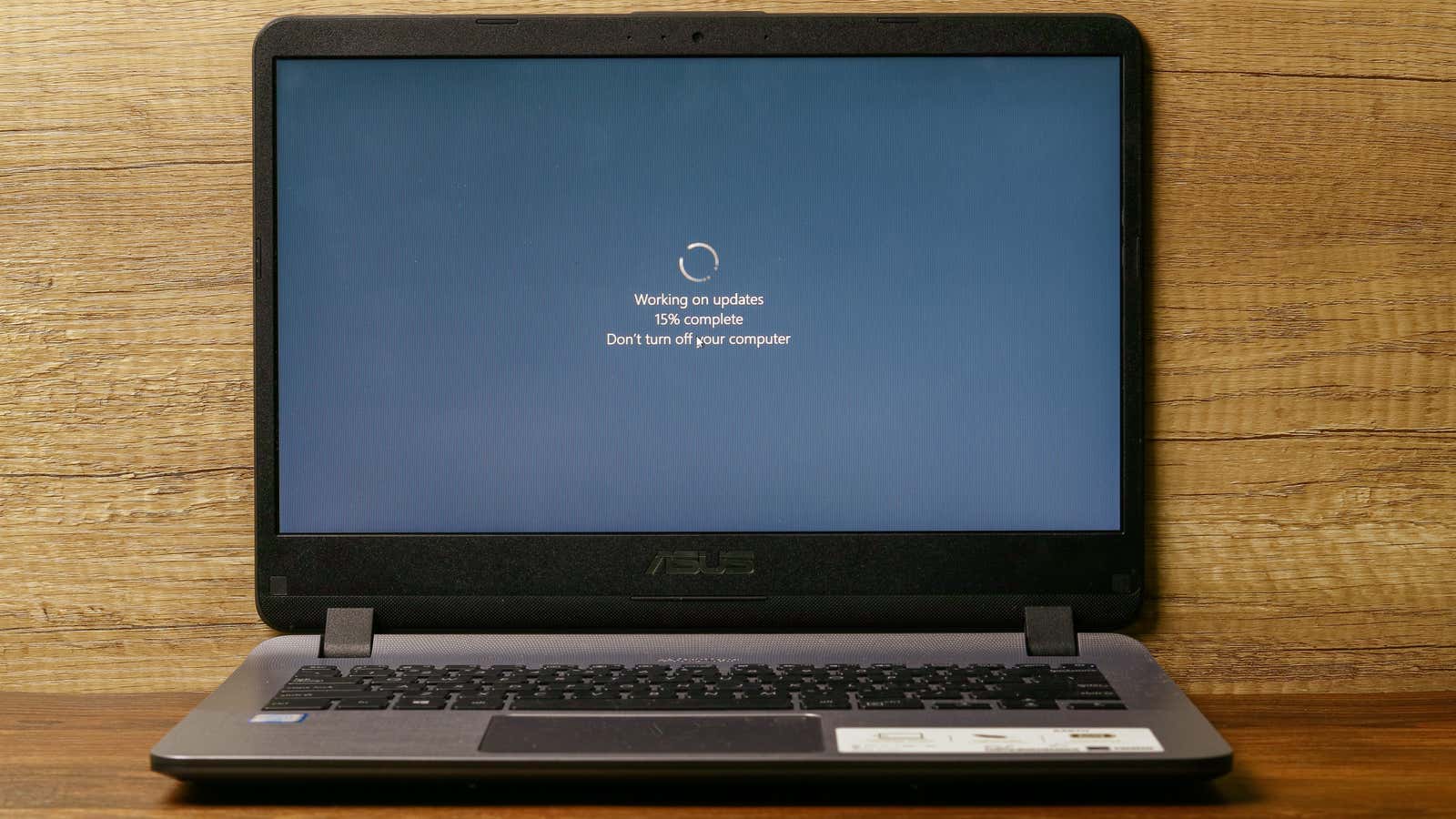
I generally don’t recommend postponing system updates for too long, but there are good reasons why you might be wary of major feature updates for Windows 10. Microsoft’s reputation for delivering flawless updates that won’t interfere with your system is patchy. (to put it mildly), and it’s worth giving major Windows updates a little time to simmer – just in case Microsoft needs to fix a critical issue or two.
Most Windows 10 Home users can click the Pause Updates for 7 Days button in Windows Update a total of five times, giving you 35 days of freedom before your operating system forces a major update. If you want to crop right to the end, clicking on Advanced Options should allow you to manually select a date up to 35 days before the exit. (Or less — I’m a Windows Insider, and we’re limited to seven days.)
If you need more time – due to being skeptical, having some hardware that will have serious problems updating Windows, or annoying that Microsoft has cut your 365-day delays to 35 days – you will have to turn to a third party application for help. I recommend Spydish ( VirusTotal report ) , which is a useful little app on its own if you want to fine-tune a lot of Windows 10 policies and tweak your privacy settings without having to navigate hundreds of different menus.
After launching the app, you’ll first want to hit the big Analyze button to see how the various Windows 10 policies are configured on your system.
Scroll down the left sidebar until you see the Updates heading and select the Block major Windows updates option. I suspect this only works with Windows 10 Pro and Enterprise editions, given the tooltip you get when you hover over an item and the fact that it basically automates this registry hack .
If you are using Windows 10 Home and find that it doesn’t work, you can try other tools. I just tested Wu10Man on Windows 10 Home, and enabling all of its settings (including blocking Microsoft Update domains through the hosts file, which triggered the Microsoft Defender warning) did the trick: I was unable to download and install any Windows updates.
And even if that doesn’t work, there are plenty of other apps you can try. I have not tested all of them myself, so instead I suggest the following advice: choose the ones that look more like portable applications than what you need to install. Above all, you will provide yourself with additional protection against potential problems. Second, make sure you back up your system – even if you want to, create a system restore point – in case any tweaks to these apps actually mess up your system.
Third, and most importantly, remember to turn off these apps or undo any changes they made as soon as you feel it’s safe to install this Windows 10 update. It’s not about preventing updates from being installed permanently – again, unless you have special hardware, which absolutely won’t work if you do the update. For your stability today, you are only postponing these updates; for your long-term safety, you should install them as soon as you have reasonable confidence that they will not wet your system.