How to Remove Titles From the Continue Watching Category of Netflix
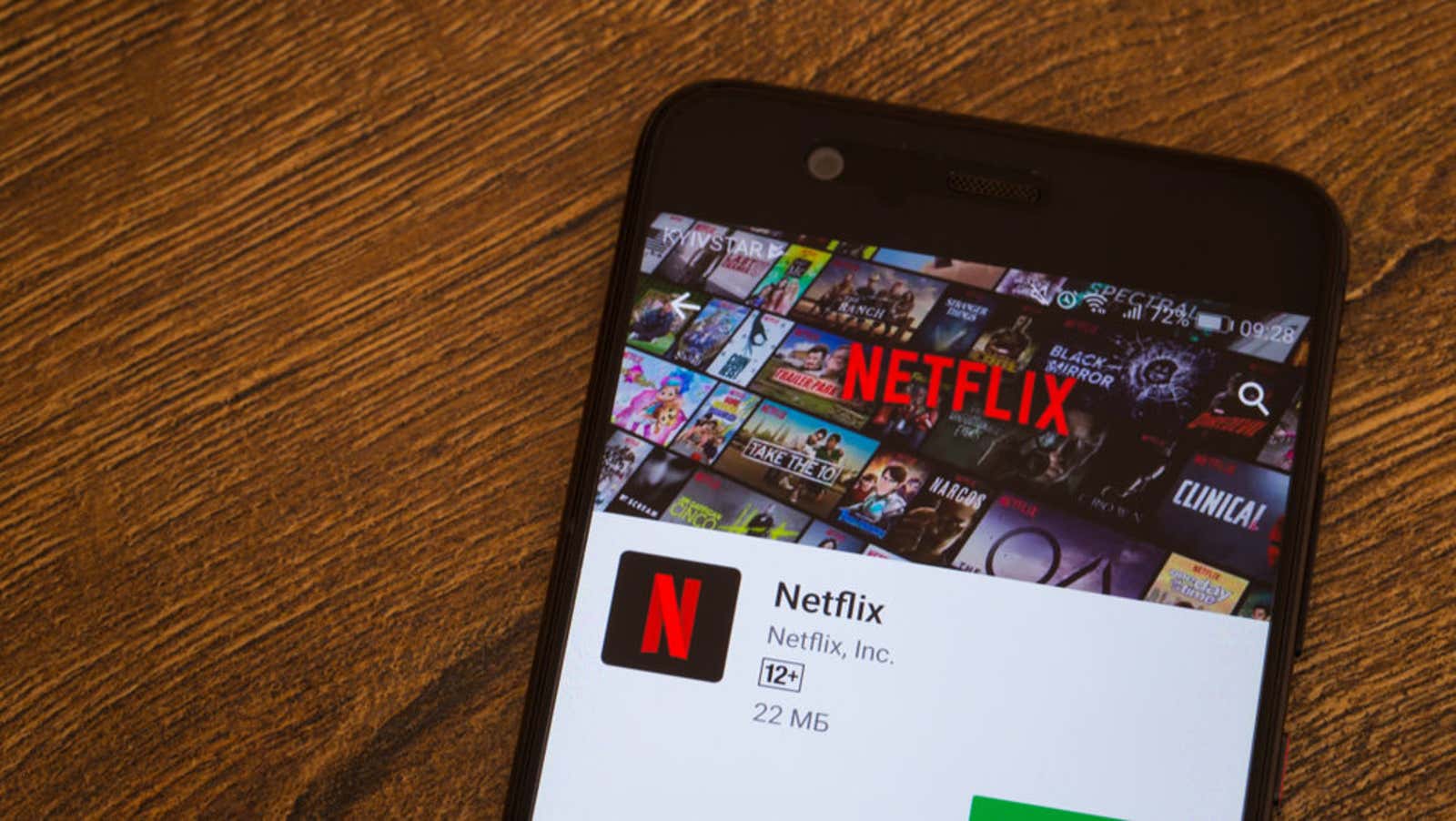
There is always a new Netflix series to kick off as soon as you complete the one you are currently eating, but with so many options, there are bound to be some that you don’t stick to. But you still have to see them take up space in your queue, which is annoying.
Thankfully, Netflix now makes it easy to remove items from your Continue Watching feed, so you can narrow that list down to just what you really want to watch with just a few taps.
The new quick delete feature works immediately, but is currently only available on Android smartphones and tablets, and on iOS in the future. Changes you make to the “Continue Watching” line in the mobile app will apply to all devices on which you use your Netflix account.
(Another reason to let your friends – especially those with Android phones – “borrow” your login for a day, right?)
How to remove the title from the “Continue Watching” line in the Netflix Android app
- Open the Netflix app on your Android phone or tablet.
- Scroll to the “Continue Browsing” line.
- Scroll until you find the movie or episode you want to delete, then touch and hold the title thumbnail until a quick selection menu appears.
- Click Remove From Row at the bottom of the Quick Select menu.
That’s it – the item is removed from the Continue Browsing list.
Remove titles from “Continue Watching” via Netflix.com
Since this quick menu option is only available to Android users at the time of writing, we’ll show you another way to remove something from the Continue Browsing bar by hiding it in your profile’s activity stream. This only works on desktops and is effective within 24 hours, but it’s the only other option for non-Android (and soon iOS) users.
- Open Netflix.com in your desktop browser.
- Log in to your account.
- Click your profile icon to open your account page, then go to the Profile & Parental Controls section and select the profile for which you want to remove the activity.
- Go to View Activity> Actions.
- Click the “/” icon next to a title to hide it. This will remove it from the “Continue Watching” line and all other channels of activity. You can also click Hide All to remove all tracking activities for the selected profile.
- Confirm any changes if prompted. Hidden content must leave your Continue Watching channel within 24 hours.